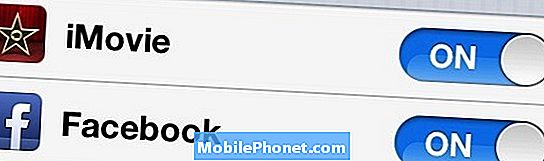Inhoud
De foutmelding "Helaas is het proces com.android.phone gestopt" is een van de meest voorkomende fouten die veel gebruikers eerder zijn tegengekomen. Nu, zelfs na veel technologische vooruitgang, komt de fout nog steeds van tijd tot tijd voor. We hebben zelfs enkele klachten ontvangen van onze lezers die de #Samsung Galaxy S6 Edge Plus (# S6EdgePlus) bezitten. Het doel van dit artikel is om het probleem aan te pakken en waarschijnlijk een oplossing of tijdelijke oplossingen te bieden aan onze lezers die onze hulp nodig hebben.
Problemen met de Galaxy S6 Edge Plus oplossen met de fout "Helaas is het proces com.android.phone gestopt"
Het is duidelijk dat de fout ons iets vertelt over de telefoon-app, hoewel we niet weten wat ervoor zorgt dat de Dialer crasht tijdens de initialisatie. De eenvoudige probleemoplossing hieronder kan u helpen de oorzaak van het probleem te achterhalen en er een oplossing voor te vinden. Hoewel we zeker weten dat onze probleemoplossing veilig is, kunnen er onderweg nog steeds dingen gebeuren, dus ga op eigen risico verder.
Stap 1: Probeer eerst uw Galaxy S6 Edge + opnieuw op te starten
Op het moment dat de telefoon dat foutbericht weergeeft, moet u nog niets doen. Start in plaats daarvan uw telefoon onmiddellijk opnieuw op. Soms is het onvermijdelijk dat sommige services zonder duidelijke reden crashen en de veiligste manier om het probleem op te lossen, is door de telefoon opnieuw op te starten, zodat de gecrashte services tijdens het opstarten worden vernieuwd.
Stap 2: isoleer het probleem door de telefoon opnieuw op te starten in de veilige modus
Als de normale herstart geen enkele gunstige resultaten heeft opgeleverd, is het raadzaam om de telefoon opnieuw op te starten in de veilige modus waarin alleen vooraf geïnstalleerde apps en ingebouwde services worden uitgevoerd. Onnodig te zeggen dat alle apps van derden of gedownloade apps tijdelijk worden uitgeschakeld en als het probleem door een van deze wordt veroorzaakt, kunt u de app Telefoon in de veilige modus gebruiken zonder door dezelfde fout te worden begroet.
Probeer dus eerst deze stappen te volgen en houd uw apparaat goed in de gaten:
- Houd de toetsen Volume omlaag en Aan / uit 20 tot 30 seconden ingedrukt.
- Zodra u het Samsung-logo ziet, laat u de aan / uit-toets onmiddellijk los, maar blijft u op de toets Volume omlaag drukken.
- Uw telefoon zou door moeten gaan met opstarten en u wordt gevraagd om uw telefoon zoals gewoonlijk te ontgrendelen.
- U weet of de telefoon met succes is opgestart in de veilige modus als de tekst "Veilige modus" wordt weergegeven in de linkerbenedenhoek van het scherm.
Als de fout in deze staat niet verschijnt, moet je de app van derden vinden die de fout veroorzaakt, anders kan de volgende stap je misschien helpen.
Stap 3: Wis het cachegeheugen en de gegevens van de betreffende service
U moet dit doen als de fout nog steeds verschijnt wanneer u de telefoon-app opent in de veilige modus. Als u de cache en gegevens van de com.android.phone wist, wordt deze gereset en worden alle mogelijke corrupte gegevens verwijderd. U moet dit doen voordat u naar de volgende stap gaat:
- Tik op een startscherm op Apps.
- Tik op Instellingen.
- Scrol naar ‘APPLICATIES’ en tik op Applicatiebeheer.
- Veeg naar rechts naar het ALLE-scherm.
- Ga naar en tik op com.android.phone.
- Tik op Cache wissen.
- Tik op de knop Gegevens wissen en vervolgens op OK.
Na het wissen van het cachegeheugen en de gegevens van de hierboven genoemde service, doet u hetzelfde voor de telefoon-app of de kiezer. Volg gewoon dezelfde procedure en zoek de app.
Stap 4: Als het probleem is opgetreden na een firmware-update, wis dan de cachepartitie
Firmware-updates kunnen dit soort problemen veroorzaken, wat het resultaat is van een beschadigde of verouderde systeemcache. Dus als uw telefoon onlangs is bijgewerkt naar de nieuwe versie van Android, kunt u de caches het beste verwijderen door het apparaat op te starten in de herstelmodus en de cachepartitie te wissen. Hier is hoe je het doet ...
- Schakel het apparaat uit.
- Houd de volgende drie knoppen tegelijkertijd ingedrukt: toets volume omhoog, starttoets en aan / uit-toets.
- Laat de aan / uit-toets los wanneer de telefoon trilt, maar blijf de toets volume omhoog en de starttoets ingedrukt houden.
- Wanneer het scherm Android-systeemherstel verschijnt, laat u de toetsen Volume omhoog en Start los.
- Druk op de toets volume omlaag om ‘cachepartitie wissen’ te markeren.
- Druk op de aan / uit-toets om te selecteren.
- Wanneer het wissen van de cachepartitie is voltooid, wordt ‘Systeem nu opnieuw opstarten’ gemarkeerd.
- Druk op de aan / uit-toets om het apparaat opnieuw op te starten.
Stap 5: Als het probleem aanhoudt, moet u uw telefoon resetten
Als het probleem na het uitvoeren van de 4e stap nog steeds aanwezig is, betekent dit dat niet alleen de cache beschadigd kan zijn, maar ook de gegevens. We weten niet welk bestand is beschadigd, dus u moet uw apparaat opnieuw instellen. Het wordt teruggebracht naar de standaardinstellingen, maar de gegevenspartitie wordt opnieuw geformatteerd door elk afzonderlijk bestand erin te verwijderen. Uiteraard raakt u alles kwijt, dus zorg ervoor dat u een back-up maakt van uw belangrijke bestanden voordat u de onderstaande stappen volgt.
- Schakel uw Samsung Galaxy S6 Edge uit.
- Houd de toetsen Volume omhoog, Home en Power tegelijkertijd ingedrukt.
- Wanneer het apparaat wordt ingeschakeld en het ‘Power on-logo’ weergeeft, laat u alle toetsen los en verschijnt het Android-pictogram op het scherm.
- Wacht tot het Android-herstelscherm na ongeveer 30 seconden verschijnt.
- Gebruik de toets Volume omlaag, markeer de optie, ‘gegevens wissen / fabrieksinstellingen herstellen’ en druk op de aan / uit-toets om deze te selecteren.
- Druk nogmaals op de knop Vol omlaag totdat de optie ‘Ja - verwijder alle gebruikersgegevens’ is gemarkeerd en druk vervolgens op de aan / uit-toets om deze te selecteren.
- Nadat de reset is voltooid, markeert u ‘Systeem nu opnieuw opstarten’ en drukt u op de aan / uit-toets om de telefoon opnieuw op te starten.
Wat deze foutmelding betreft, zijn dit de dingen die u moet doen om er vanaf te komen en uw telefoon terug te brengen naar zijn oorspronkelijke glorie. Ik hoop dat deze gids helpt.
VERBIND JE MET ONS
We staan altijd open voor uw problemen, vragen en suggesties, dus neem gerust contact met ons op door dit formulier in te vullen. Dit is een gratis service die we aanbieden en we brengen u er geen cent voor in rekening. Houd er echter rekening mee dat we elke dag honderden e-mails ontvangen en dat het voor ons onmogelijk is om op elk ervan te reageren. Maar wees gerust, we lezen elk bericht dat we ontvangen. Voor degenen die we hebben geholpen, verspreid het nieuws door onze berichten met je vrienden te delen of door simpelweg onze Facebook- en Google+ pagina leuk te vinden of ons te volgen op Twitter.