
Inhoud
- Waarom Xbox One-controllers niet synchroniseren of verbinding maken
- Problemen met synchronisatie van Xbox One-controller oplossen
- Wat kunt u doen als uw draadloze Xbox One-controller nog steeds niet synchroniseert?
- Voorgestelde metingen:
- Krijg hulp van ons.
Heeft u een probleem met uw Xbox One-controller die niet synchroniseert? Nou, je bent bij ons aan het juiste blog. In dit artikel laten we u zien hoe u uw probleem eenvoudig kunt oplossen.
Een Xbox One-controller kan jarenlang blijven werken, omdat deze is gebouwd met het oog op duurzaamheid. Hoe goed de hardware ook is, sommige Xbox One-gebruikers kunnen een nogal frustrerend probleem ervaren: een draadloze controller die niet kan koppelen. Als u een van de ongelukkige gebruikers bent met dit probleem, lees dan wat u kunt doen door de oplossingen in dit bericht te volgen.
Waarom Xbox One-controllers niet synchroniseren of verbinding maken
Er zijn een aantal mogelijke factoren die een synchronisatieprobleem met de Xbox One-controller kunnen veroorzaken. Laten we ze allemaal kort bespreken.
Fout in controller of console.
Net als elk ander elektronisch apparaat kunnen zowel de controller als de Xbox One-console willekeurige bugs tegenkomen die een normale werking van een verbinding kunnen belemmeren. Als je controller voorheen normaal met je Xbox One-console werkte, is er mogelijk een verbindingsprobleem ontstaan. Een dergelijke bug kan al dan niet gemakkelijk verdwijnen, afhankelijk van het probleem.
Hardwarestoring.
Controllers kunnen zowel door slijtage als door fysieke schade sterven. Omdat draadloze controllers soms uit onze handen kunnen glippen, kunnen interne componenten breken. De controller ziet er van buiten misschien smetteloos uit, maar hij kan een interne storing hebben na een accidentele val. Als je Xbox One-controller helemaal niet kan worden ingeschakeld, zijn er een andere reeks stappen voor probleemoplossing die je moet volgen.
Signaalinterferentie.
Uw Xbox One-controller gebruikt hetzelfde draadloze spectrum als andere veelgebruikte thuisgadgets. Het is mogelijk dat een of meer apparaten die u heeft, de signalen van de controller storen. U kunt deze mogelijkheid onderzoeken door alle draadloze apparaten zoals telefoons, routers, babyfoons, magnetrons, enz. Uit te schakelen.
Zwakke batterijen.
Als u oude of zwakke batterijen gebruikt, kan de controller nog steeds worden ingeschakeld, maar er is mogelijk niet genoeg stroom om het systeem correct te laten functioneren. Als je oplaadbare batterijen gebruikt, probeer ze dan 100% op te laden voordat je ze opnieuw met je controller test. Of probeer voor de zekerheid een nieuwe set batterijen te gebruiken.
Problemen met synchronisatie van Xbox One-controller oplossen
Als je Xbox One-controller problemen ondervindt bij het verbinden of koppelen met de console, kan dit komen door een softwareprobleem, signaalstoring, hardwarefout of andere redenen. Volg de onderstaande stappen voor probleemoplossing om de reden voor uw probleem te achterhalen.
- Controleer of de controller niet is gesynchroniseerd met een andere controller.
Als je thuis meer dan één Xbox One-console hebt, zorg er dan voor dat de console waarmee je problemen ondervindt niet al is gesynchroniseerd met een andere Xbox.
Houd er ook rekening mee dat een Xbox One-console slechts een maximum van 8 gesynchroniseerde controllers. Als je een andere probeert te verbinden bovenop de huidige 8, zal het niet werken. Koppel een andere controller los voordat u een nieuwe aansluit.
- Gebruik de controller direct naast de console.
Je Xbox One-controller maakt gebruik van Bluetooth-technologie om een verbinding met de console tot stand te brengen en is daarom slechts beperkt tot een werkbereik van ongeveer 6 meter. Als je buiten dat bereik bent, heb je mogelijk problemen met het gebruiken of synchroniseren van de controller met de console. Dikke muren, metalen voorwerpen, glas en andere bronnen van signaalinterferentie kunnen het werkbereik van uw draadloze controller drastisch verminderen. Probeer voor het oplossen van problemen de controller zo dicht mogelijk bij uw console te brengen en kijk of deze synchroniseert.

- Controleer op automatische uitschakelfunctie.
Als je merkt dat je controller de verbinding verbreekt of uitschakelt nadat je hem een tijdje hebt verlaten, hoef je niet ongerust te zijn. Dit is een ontwerpkenmerk en geen defect om de levensduur van de batterij te verlengen. Een Xbox One-controller schakelt zichzelf uit als deze na 15 minuten niet wordt gebruikt.
Als u niet wilt blijven synchroniseren of het niet opnieuw wilt inschakelen, probeer dan minstens één knop in te drukken voordat 15 minuten voorbij zijn. Een goede truc die je kunt doen, is om een van de analoge sticks in te schakelen door deze vast te tikken, zodat de controller de commando's naar de console kan blijven sturen. Wees echter voorzichtig, want dit kan de batterij verkorten.
- Gebruik een nieuwe set batterijen.
Zwakke batterijen kunnen het bereik van uw controller aanzienlijk verminderen. Laad de batterijen op of vervang ze indien nodig door een nieuwe set.

- Synchroniseer de controller met een USB-kabel.
Als je controller niet draadloos met de console kan synchroniseren, probeer het dan terwijl hij is verbonden via een USB-kabel. Sluit gewoon de micro-USB-kabel aan op je controller en console en houd vervolgens de Xbox-knop op de controller ingedrukt om de apparaten te koppelen. Je controller moet nog steeds met de console worden gesynchroniseerd, zelfs nadat je de USB-kabel hebt losgekoppeld.

- Koppel uw headset los.
Als je controller op dit moment nog steeds niet met je Xbox One synchroniseert, koppel dan de headset los en kijk of dat helpt. Sommige gebruikers konden hun controller en console opnieuw met succes koppelen nadat ze deze tijdelijke oplossing hadden uitgevoerd.

- Controleer op signaalinterferentie.
Probeer de controller zo dicht mogelijk bij de console te plaatsen (er mogen geen muren, glas of metalen voorwerpen tussen zitten). Zorg er vervolgens voor dat er geen andere draadloze apparaten in uw probleemoplossingsgebied zijn. Schakel alle draadloze gadgets uit in de buurt van of rond de console en controller. Houd er rekening mee dat het Bluetooth-bereik van beide apparaten ongeveer 20 voet (19,7 voet om precies te zijn) is, dus verwijder alle bronnen van mogelijke signaalinterferentie binnen dit bereik.

- Werk de controllerfirmware bij.
In sommige gevallen moet de firmware van een controller worden bijgewerkt voordat deze weer met de console kan werken. Volg deze stappen om te controleren of de controller een update nodig heeft:
-Verbind je controller met de console met een USB-kabel.
-Meld je aan bij Xbox Live.
-Druk de Menuknop op uw controller en selecteer Instellingen.
-Selecteer Apparaten en accessoires.
-Selecteer de controller je gebruikt.
-Selecteer Bijwerken.
-Selecteer Doorgaan met.
-Laat het systeem controleren op updates. Controleer daarna opnieuw op het probleem.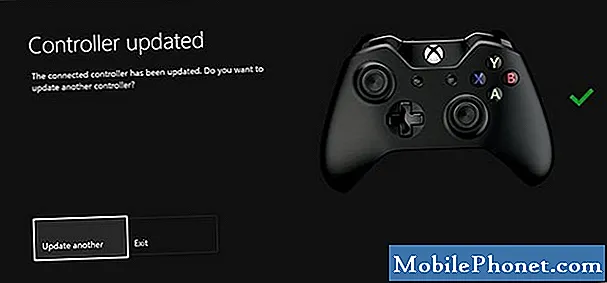
Wat kunt u doen als uw draadloze Xbox One-controller nog steeds niet synchroniseert?
Als geen van de bovenstaande oplossingen helemaal helpt, speelt er mogelijk een dieper probleem met de controller of met de console. Als een andere controller goed synchroniseert met de console, is er mogelijk een hardwarestoring in de controller waarmee je een probleem hebt. Helaas betekent dit dat je de controller moet vervangen als je draadloze functionaliteit nodig hebt tijdens het gamen.
Als alleen de draadloze functionaliteit van uw controller dood is, kunt u deze mogelijk nog steeds gebruiken met een USB-kabel.
Voorgestelde metingen:
- Hoe Xbox One trage game- of app-downloads te repareren
- Eenvoudige stappen om Xbox One te repareren die geen verbinding met live kan maken
- Manieren om een Xbox One te resetten (fabrieksreset, zachte reset, harde reset)
- Hoe Xbox One te repareren Geen video | Probleem met zwart of leeg scherm
Krijg hulp van ons.
Heeft u problemen met uw telefoon? Neem gerust contact met ons op via dit formulier. We zullen proberen te helpen. We maken ook video's voor diegenen die visuele instructies willen volgen. Bezoek ons TheDroidGuy YouTube-kanaal voor probleemoplossing.


