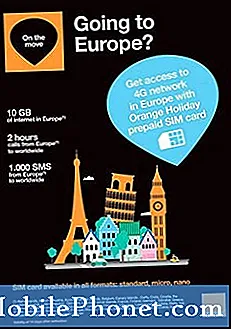Inhoud
- Wat is Galaxy Note10 automatisch draaien?
- Oplossingen voor automatisch draaien van Note10 werken niet na installatie van Android 10-update
- Voorgestelde metingen
- Krijg hulp van ons
Een van de verrassende problemen die we tegenkwamen met de Samsung Galaxy Note10 Android 10-update, is dat automatisch draaien niet werkt. Dit probleem zijn we niet eerder tegengekomen bij de oudere Note9. Aangezien een aantal Note10-gebruikers dit probleem hebben gemeld, hebben we besloten om er een probleemoplossingspost voor te maken. Als je op je Note10 een oplossing zoekt voor hetzelfde probleem, zorg er dan voor dat deze pagina een bladwijzer heeft.
Wat is Galaxy Note10 automatisch draaien?
Automatisch draaien is een functie in je Galaxy Note10 waarmee het scherm automatisch wordt omgedraaid, ook wel bekend als het wijzigen van de schermoriëntatie, afhankelijk van wat je doet of welke app je gebruikt. De standaardoriëntatie van uw scherm is Portret.
De standaard portretoriëntatie kan veranderen als u automatisch draaien inschakelt. In sommige gevallen werkt automatisch draaien echter niet correct.
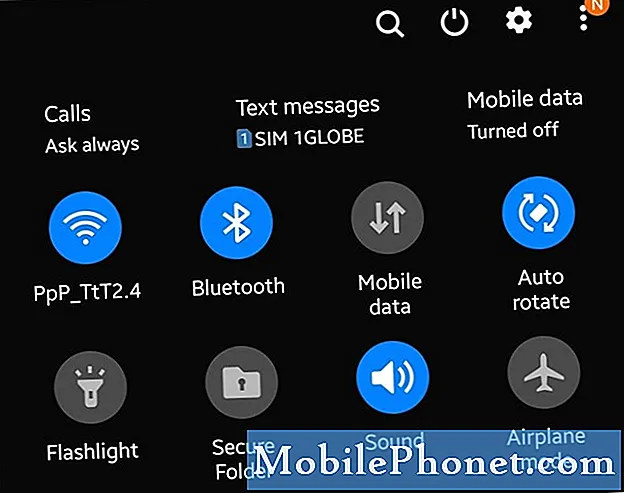
- Kleine fout in de functie voor automatisch draaien van Android
- Onjuiste of beschadigde software-instellingen
- Slechte systeemcache
- kapotte app van derden
- Slecht coderingsprobleem (moeilijk op te lossen en vereist "patch")
- Onbekende softwarefout
- Hardwarestoring (defecte sensor)
Oplossingen voor automatisch draaien van Note10 werken niet na installatie van Android 10-update
Problemen met automatisch draaien oplossen is eenvoudig. Het enige dat u hoeft te doen, is bekende werkende oplossingen ervoor te volgen en u zou klaar moeten zijn om te gaan. Hieronder staan de dingen die u moet doen.
Raak het scherm niet aan terwijl u de telefoon vasthoudt
Automatisch draaien werkt mogelijk niet als uw vinger het scherm aanraakt terwijl u de telefoon vasthoudt. Sommige apps zoals Netflix en andere games zullen het systeem dwingen om automatisch te draaien, wat je ook doet, maar andere apps zijn mogelijk niet ontworpen om dit te doen. Dus probeer het scherm niet aan te raken en kijk of dat uw probleem met automatisch draaien oplost.
Als u vuil of vlekken op het scherm ziet, schakelt u het scherm eerst uit en verwijdert u het met een schone, zachte doek. Als dat nog steeds niet werkt, gaat u verder met de volgende stappen hieronder.
Schakel automatisch draaien in
Net als bij alle andere Android-functies kunnen problemen met automatisch draaien verdwijnen nadat ze opnieuw zijn opgestart of ze zijn in- en uitgeschakeld. Sommige app-bugs kunnen optreden als een app of functie enige tijd op de achtergrond actief is geweest.
Automatisch draaien snel in- en uitschakelen:
- Veeg met twee vingers naar beneden vanaf de bovenkant van het scherm om toegang te krijgen tot uw snelle instellingen.
- Ga naar en tik op Automatisch draaien. Als automatisch draaien is uitgeschakeld, vindt u Portret in plaats van het woord Automatisch draaien onder een hangslotpictogram.
- Als het momenteel is ingeschakeld, schakelt u het uit en omgekeerd.
Houd apps en software up-to-date
Het bijwerken van apps en de software van uw telefoon zijn enkele van de kleine verantwoordelijkheden van u als eigenaar van een smartphone. Google, telefoonfabrikanten en providers maken dit zo naadloos mogelijk voor elk Android-apparaat door het updateproces voor apps en software te automatiseren.
Als u een telefoon met het merk van een provider heeft, hoeft u alleen maar de installatie van de beschikbare updates in uw meldingen te bevestigen. Dit betekent dat u alleen maar op een paar knoppen hoeft te tikken en u bent klaar om te gaan.
Als je de ontgrendelde, wereldwijde Galaxy Note10-versie hebt, kun je altijd handmatig controleren op app- en software-updates als je denkt dat er nog lang geen meldingen voor hun updates komen.
Als u wilt controleren of er een software-update in behandeling is:
- Open Instellingen-app.
- Tik op Software-update.
- Tik op Downloaden en installeren.
Voor apps kunt u ook handmatig controleren op beschikbare updates met behulp van de Play Store-app. Hier is wat je moet doen:
- Open de Play Store-app.
- Tik op het pictogram Meer instellingen linksboven (drie horizontale lijnen).
- Tik op Mijn apps en games.
- Tik op Update of Update alles.
Als je je apps altijd up-to-date wilt houden, wil je automatisch updaten inschakelen in de Play Store. Hier is hoe dat wordt gedaan:
- Tik op Apps automatisch updaten.
- Tik op Alleen via wifi (selecteer Via elk netwerk als je geen wifi hebt).
- Tik op Gereed.
Terwijl u bezig bent, kan het ook helpen als u ervoor zorgt dat er geen software-updates in behandeling zijn die u op dit moment heeft gemist. In sommige zeldzame gevallen worden grote software-updates gevolgd door kleinere updates om bekende bugs op te lossen.
Als je een wereldwijde, ontgrendelde versie van Galaxy S10 hebt, kun je met de volgende stappen handmatig controleren op Android-updates:
- Open Instellingen-app.
- Scrol naar beneden en tik op Software-update.
- Tik op Downloaden en installeren.
Vernieuw het systeem door opnieuw op te starten
Het kan nuttig zijn om uw Galaxy Note10 opnieuw op te starten. Het wordt zelfs aanbevolen dat u uw apparaat minstens één keer in de paar dagen herstart om het ontwikkelen van bugs tot een minimum te beperken.
Probeer het eerst normaal opnieuw op te starten door op de aan / uit-knop te drukken om het opstartmenu te openen. Selecteer vervolgens de optie Opnieuw opstarten en kijk of dat werkt.
Een andere manier om het apparaat opnieuw op te starten, is door de knop Volume omlaag en de Bixby / Power-toets tegelijkertijd 10 seconden ingedrukt te houden of totdat het scherm van het apparaat wordt ingeschakeld. Dit simuleert het effect van het loskoppelen van de batterij van het apparaat. Als dit werkt, wordt het apparaat mogelijk ontgrendeld.
Als het regelmatig opnieuw opstarten niet helpt, probeer dan dit:
- Houd eerst de knop Volume omlaag ingedrukt en laat deze niet los.
- Houd de knop ingedrukt en houd de aan / uit-toets ingedrukt.
- Houd beide toetsen 10 seconden of langer ingedrukt.
De tweede herstartprocedure probeert de effecten van het verwijderen van de accu te simuleren. Op oudere apparaten is het loskoppelen van de batterij vaak een effectieve manier om niet-reagerende apparaten te repareren. Als er echter niets is veranderd, gaat u verder met de volgende suggesties.
Het kan nuttig zijn om uw apparaat minstens één keer per week regelmatig opnieuw op te starten. Als u de neiging heeft om dingen te vergeten, raden we u aan uw telefoon zo te configureren dat deze vanzelf opnieuw opstart. U kunt het plannen om deze taak uit te voeren door deze stappen uit te voeren:
- Open Instellingen-app.
- Tik op Apparaatonderhoud.
- Tik bovenaan op de drie puntjes.
- Selecteer Automatische herstart.
Voer een sensortest uit
De functie voor automatisch draaien is afhankelijk van een bepaalde sensor in uw apparaat, de versnellingsmeter. Deze sensor detecteert snelheid. Android OS gebruikt gegevens van deze sensor om te weten of automatisch draaien het scherm van je telefoon wel of niet omdraait.
Als automatisch draaien niet werkt op je Galaxy Note10 nadat je de Android 10-update hebt geïnstalleerd, kun je een sensortest doen. Als de sensor normaal werkt tijdens deze test, moet u doorgaan met de volgende stappen voor probleemoplossing.
Als de sensor tijdens de test echter faalt, moet u voor reparatie naar uw plaatselijke Samsung-servicecentrum of -winkel gaan.
Om een accelerometersensortest op uw Note10 te starten:
- Open de Telefoon-app.
- Kies * # 0 * #
- Tik op Sensor.
- Beweeg uw telefoon om te zien of de sensor in orde is. De details van de versnellingsmetersensor moeten worden aangepast aan de bewegingsrichting.
Als de gegevens onder de versnellingsmetersensor niet veranderen wanneer u uw apparaat verplaatst, betekent dit dat de sensor dood is.
NOTITIE: Om terug te keren naar de normale modus op uw telefoon, tikt u eenvoudig op de functietoets Terug.
Vernieuw de systeemcache
Grote software-updates kunnen soms onbedoeld van invloed zijn op de systeemcache, die Android OS gebruikt om apps snel te laden, en dit kan tot problemen leiden.
In veel gevallen waarin een apparaat vastloopt of vastloopt na een systeemupdate, is dit de schuld van een slechte systeemcache. In dit geval heeft de update mogelijk de systeemcache in je Note10 beschadigd als gevolg van het probleem waar we nu mee te maken hebben.
Om de systeemcache te vernieuwen, moet u de partitie wissen waarin deze is opgeslagen.
- Om de cachepartitie te wissen:
- Schakel het apparaat uit.
- Houd de toets Volume omhoog en de Bixby / Power-toets ingedrukt.
- Wanneer het groene Android-logo wordt weergegeven, laat u beide toetsen los (‘Systeemupdate installeren’ wordt ongeveer 30-60 seconden weergegeven voordat de menu-opties van het Android-systeemherstel worden weergegeven).
- Het herstelschermmenu zal nu verschijnen. Laat de knoppen los als je dit ziet.
- Gebruik de knop Volume omlaag totdat u ‘Cachepartitie wissen’ markeert.
- Druk op de aan / uit-knop om ‘Cachepartitie wissen’ te selecteren.
- Gebruik Volume omlaag om Ja te markeren.
- Druk op de aan / uit-knop om de actie om de cache te wissen te bevestigen.
- Wacht even terwijl het systeem de cache wist.
- Druk nogmaals op de aan / uit-knop om het apparaat opnieuw op te starten. Hierdoor keert het apparaat terug naar de normale interface.
- Dat is het!
Zet het apparaat in de veilige modus
Een kapotte app van een derde partij kan soms ook problemen met het automatisch draaien van Note10 veroorzaken. Als Note10 Auto-rotate niet toevallig werkt na een Android 10-update, kan dit te wijten zijn aan een slechte app van derden.
Het onderhouden van een app is voor sommige ontwikkelaars mogelijk niet duurzaam. Hierdoor zijn sommige apps niet gereed of incompatibel wanneer er een nieuwe nieuwe Android-versie wordt uitgebracht.
Zelfs een enkele slechte app is genoeg om Android te verknoeien. Om te controleren of u een defecte app van derden heeft, kunt u de telefoon in de veilige modus zetten.
Door uw Note10 opnieuw op te starten in de veilige modus, worden alle apps van derden geblokkeerd (grijs weergegeven). Als je wifi alleen normaal werkt als je Note10 in de veilige modus staat, kun je er zeker van zijn dat een slechte app van een derde partij de schuldige is.
Om een Note10 opnieuw op te starten naar de veilige modus:
- Om uw apparaat op te starten in de veilige modus:
- Houd de aan / uit-knop ingedrukt totdat het venster Uitschakelen verschijnt en laat vervolgens los.
- Houd Uitschakelen ingedrukt totdat de prompt Veilige modus wordt weergegeven en laat vervolgens los.
- Tik op Veilige modus om te bevestigen.
- Het proces kan tot 30 seconden duren.
- Bij het opnieuw opstarten verschijnt "Veilige modus" linksonder in het startscherm.
Houd er rekening mee dat applicaties van derden in deze modus zijn uitgeschakeld, dus u kunt vooraf geïnstalleerde apps gebruiken. Als Galaxy Note10 wifi normaal alleen in de veilige modus werkt, betekent dit dat het probleem te wijten is aan een slechte app. Verwijder de app die u onlangs hebt geïnstalleerd en kijk of dit het probleem zal verhelpen.
Als het probleem zich blijft voordoen, gebruikt u het eliminatieproces om de frauduleuze app te identificeren. Hier is hoe:
- Start op in veilige modus.
- Controleer het probleem.
- Zodra u heeft bevestigd dat de schuld van een app van een derde partij is, kunt u apps afzonderlijk gaan verwijderen. We raden u aan te beginnen met de meest recente die u heeft toegevoegd.
- Nadat u een app hebt verwijderd, start u de telefoon opnieuw op naar de normale modus en controleert u het probleem.
- Als uw Galaxy Note10 nog steeds niet normaal wordt ingeschakeld (maar in de veilige modus werkt), herhaalt u stap 1-4.
Reset alle instellingen
Deze oplossingsoptie is vergelijkbaar met het terugzetten van de fabrieksinstellingen, zonder het gedoe van het verwijderen van gebruikersgegevens, apps en meer. Als Auto-rotate op dit moment nog steeds aanwezig is, moet u deze oplossing gebruiken om te zien of u de softwarefout op deze manier kunt oplossen.
Om alle instellingen op een Note10 te resetten:
- Open Instellingen-app.
- Tik op Algemeen beheer.
- Tik op Reset.
- Tik op Alle instellingen resetten.
- Tik op de RESET-knop.
Software-instellingen terugzetten naar de standaardwaarden (fabrieksreset)
Je zou moeten overwegen om het apparaat schoon te vegen als je Note10 Auto-rotate-functie niet werkt na het installeren van de Android 10-update. Problemen met automatisch draaien kunnen meestal op gebruikersniveau worden opgelost, dus als de oorzaak van uw specifieke probleem softwaregerelateerd is, zal een fabrieksreset waarschijnlijk helpen.
Hieronder staan de twee manieren om de fabrieksinstellingen van uw Note10 te herstellen:
Methode 1: Harde reset op Samsung Galaxy Note10 via het menu Instellingen
Dit is de gemakkelijkste manier om je Galaxy Note10 schoon te vegen. het enige dat u hoeft te doen, is naar het menu Instellingen te gaan en de onderstaande stappen te volgen. We raden deze methode aan als u geen problemen ondervindt om onder Instellingen te gaan.
- Maak een back-up van uw persoonlijke gegevens en verwijder uw Google-account.
- Open Instellingen-app.
- Ga naar en tik op Algemeen beheer.
- Tik op Reset.
- Selecteer Fabrieksinstellingen herstellen uit de gegeven opties.
- Lees de informatie en tik vervolgens op Reset om door te gaan.
- Tik op Alles verwijderen om de actie te bevestigen.
Methode 2: Harde reset op de Samsung Galaxy Note10 met hardwareknoppen
Als in uw geval de telefoon niet opstart of opstart maar het menu Instellingen niet toegankelijk is, kan deze methode nuttig zijn. Eerst moet u het apparaat opstarten in de herstelmodus. Zodra u met succes toegang heeft tot Recovery, is dat het moment waarop u de juiste masterresetprocedure begint. Het kan enkele pogingen kosten voordat u toegang kunt krijgen tot Recovery, dus wees geduldig en probeer het gewoon opnieuw.
- Maak indien mogelijk van tevoren een back-up van uw persoonlijke gegevens. Als uw probleem dat verhindert, slaat u deze stap gewoon over.
- U wilt er ook zeker van zijn dat u uw Google-account verwijdert. Als uw probleem dat verhindert, slaat u deze stap gewoon over.
- Schakel het apparaat uit. Dit is belangrijk. Als je het niet kunt uitschakelen, kun je nooit meer opstarten in de herstelmodus. Als u het apparaat niet regelmatig kunt uitschakelen via de aan / uit-knop, wacht dan tot de batterij van de telefoon leeg is. Laad de telefoon vervolgens 30 minuten op voordat u opstart naar de herstelmodus.
- Houd de knop Volume omhoog en de Bixby-knop tegelijkertijd ingedrukt.
- Houd de toets Volume omhoog en Bixby nog steeds ingedrukt en houd de aan / uit-knop ingedrukt.
- Het herstelschermmenu zal nu verschijnen. Laat de knoppen los als je dit ziet.
- Gebruik de knop Volume omlaag totdat u ‘Gegevens wissen / fabrieksinstellingen herstellen’ markeert.
- Druk op de aan / uit-knop om ‘Gegevens wissen / fabrieksinstellingen herstellen’ te selecteren.
- Gebruik Volume omlaag om Ja te markeren.
- Druk op de aan / uit-knop om de fabrieksinstellingen te herstellen.
Voorgestelde metingen
- Hoe S10 Smart Switch crasht na update van Android 10 te repareren
- Hoe S10 Chrome-problemen op te lossen na Android 10-update
- Hoe S10 Instagram-problemen op te lossen na Android 10-update
- Hoe het Galaxy Note10-scherm te repareren, wordt niet automatisch gedraaid
Krijg hulp van ons
Heeft u problemen met uw telefoon? Neem gerust contact met ons op via dit formulier. We zullen proberen te helpen. We maken ook video's voor diegenen die visuele instructies willen volgen. Bezoek onze YouTube-pagina voor probleemoplossing.