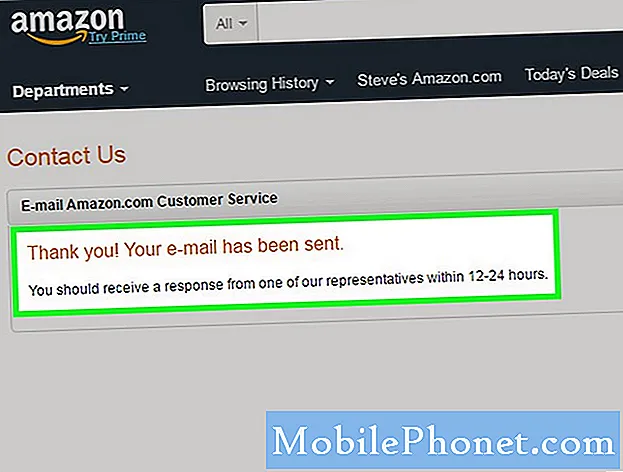Inhoud
Jarenlang waren meldingen overal in het Windows-besturingssysteem van Microsoft. Ze worden echter eindelijk beter met de Windows 10-update van Microsoft. Met universele besturingselementen kunnen gebruikers meldingen van specifieke apps in hun tracks stoppen. Met de Quiet Hours-functie van Windows 10 kan iedereen met een simpele druk op de knop alles achter zich laten.
In Windows 7 pendelt een app zichzelf in het systeemvak aan de rechterkant van de taakbalk om aan te geven dat deze altijd actief was. Bellen met informatie komen zo vaak naar boven om gebruikers eraan te herinneren dingen te doen zoals hun pc scannen op virussen of onderzoeken waarom hun machine traag werkt. Windows 8 heeft een ander soort melding toegevoegd voor apps die beschikbaar zijn via de Windows Store.
Windows 10 wrangles-meldingen, plaatst ze op één plek en maakt het eenvoudiger dan ooit om ze te zien.
Windows Store-apps kunnen u een berg meldingen en berichten sturen, afhankelijk van welke apps u hebt geïnstalleerd. Twitter, de app voor sociale netwerken, waarschuwt gebruikers telkens wanneer ze door iemand anders worden genoemd.

Lezen: 13 Algemene Windows 10-problemen en hoe ze te verhelpen
U kunt als volgt stoppen met meldingen in Windows 10 met behulp van Quiet Hours en de meldingen in de app Instellingen.
Voordat we beginnen, is het belangrijk om op te merken dat Windows 8 en Windows 8.1 beide u ook toestaan om meldingen uit te schakelen. Als zodanig is dit geen functie die je absoluut moet updaten naar Windows 10 om te krijgen. Gebruikers met Windows 8 en Windows 8.1 moeten in de app Instellingen zoeken naar een schakelaar om meldingen uit te schakelen.
Stop meldingen met rustige uren

Klik op het actiecentrum aan de rechterkant van uw taakbalk. In ons voorbeeld staat de knop in de rechterbenedenhoek, net voor de knop om het schermtoetsenbord en de klok te openen. In de tabletmodus kunt u uw vinger aan de rechterrand van uw scherm plaatsen en naar links vegen om het actiecentrum te krijgen.
Tik of klik op de Uitbreiden om een completere lijst met opties te krijgen die beschikbaar zijn in het actiecentrum. Er moeten meer schakelaars worden weergegeven aan de onderkant van het Action Center waaruit u kunt kiezen.

Tik of klik nu op de Rustige uren knop om alle meldingen uit te zetten. U kunt nogmaals op de knop tikken om meldingen op elk gewenst moment weer in te schakelen.

We hopen nog steeds dat Microsoft een manier zal toevoegen om Quiet Hours binnenkort in te stellen op zijn persoonlijke Cortana-assistent die in de taakbalk is ingebouwd. In de tussentijd zullen gebruikers nog steeds in het actiecentrum moeten duiken om zich tijdelijk van meldingen te ontdoen.
Schakel alle Windows 10-meldingen voor een specifieke app uit
Microsoft heeft een meer permanente oplossing voor degenen die geen meldingen willen. Je kunt voor eens en voor altijd alle meldingen uitschakelen of meldingen voor een specifieke app die je gewoon lastig vallen, blokkeren. Als je bijvoorbeeld gewoon moe was van het ontvangen van meldingen van Facebook, zou dit de optie zijn die je zou gebruiken.
Ga terug naar het actiecentrum en klik of tik op de Alle instellingen knop.

Klik of tik nu op Systeem in de app Instellingen.
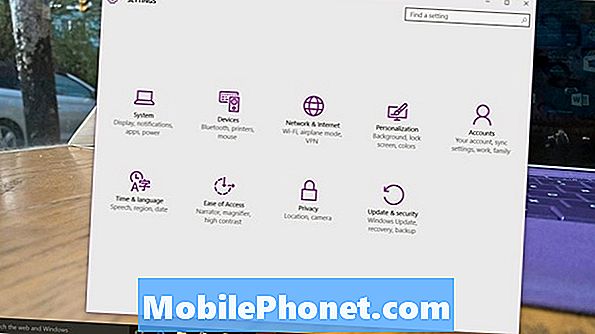
Kiezen Meldingen en acties in het menu aan de linkerkant van de app Instellingen. Het is de tweede optie vanaf de bovenkant van uw scherm.
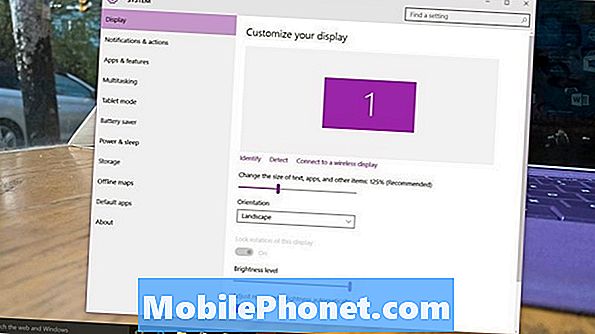
Welkom bij het meldingengedeelte. Dit scherm heeft elke optie voor meldingen in Windows 10.
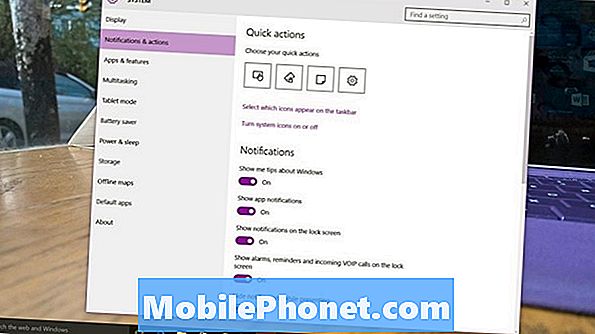
Het snelmenu is voor het toevoegen van verschillende knoppen aan het actiecentrum. Het is niet handig voor deze zelfstudie, maar u moet de snelkoppelingen die in uw Action Center verschijnen op een gegeven moment wijzigen, zodat uw apparaat uw gewoonten meer weerspiegelt.
Schakel de Show Me Tips over Windows-knop uit om de tutorials te verwijderen die Windows 10 nu bevat. Denk aan je gewoonten voordat je dit doet. Als u nog niet bekend bent met Windows 10, kunnen deze tips erg handig zijn.
Schakel App-meldingen weergeven uit om alle alarmen te verwijderen, ongeacht de app. Draai alarmen, herinneringen en inkomende VOIP-oproepen op de vergrendelschermen om van meldingen af te komen voordat u zich aanmeldt op uw apparaat.
Eindelijk, in de bodem van het scherm zijn schakelopties voor het doden van individuele meldingen die u irriteren. Windows Store-apps worden automatisch aan deze lijst toegevoegd. Programma's die u via uw webbrowser hebt gedownload, worden hier ook weergegeven. Er zijn twee soorten meldingen. Banners zijn de kleine meldingen op het scherm die rechtsonder op uw apparaat verschijnen. Geluiden zijn slechts het klokkenspel dat je hoort zonder een banier. U kunt besluiten om een van beide of beide te gebruiken.
Lezen: Windows 10 Review: A Love Affair
Je kunt op de naam van elke app tikken of klikken om van het meldingsgeluid af te komen of de pop-ups op je scherm. Als Facebook-meldingen je lastig vallen, zoek je deze in deze lijst en zet je de meldingen om naar de uit-instelling.
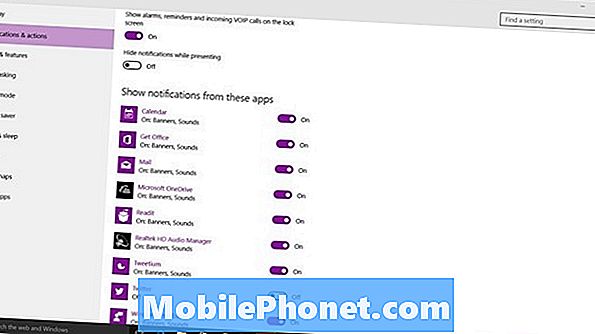
Veel succes met het afsluiten van meldingen die u niet wilt in Windows 10.