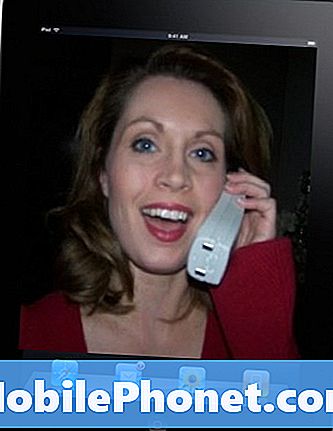Inhoud
Wifi-verbindingsproblemen kunnen vele vormen aannemen. In dit artikel over probleemoplossing laten we u de mogelijke oplossingen zien als uw Google Pixel 3 XL-apps niet correct worden geladen wanneer u wifi gebruikt. Lees wat u in deze situatie kunt doen door onze onderstaande suggesties te volgen.
Probleem: Google Pixel 3 XL-apps kunnen niet worden geopend op wifi
Hallo. Drie dagen geleden heb ik de telefoon gekocht .. De batterij op de eerste dag liep erg snel leeg in vergelijking met mijn oude IPhone 6s plus die ik eerder gebruikte, maar dezelfde dag 's avonds ging ik terug naar de fabrieksinstellingen in de herstelmodus ... Daarna is de batterij prima, maar alleen probleem is dat apps zoals Facebook, Twitter, YouTube en Instagram niet in één keer werken wanneer ze zijn verbonden met wifi. Wifi werkt absoluut prima op mijn IPhone en laptop en de telefoon van onze familieleden, maar wanneer ik de genoemde app open, bijvoorbeeld YouTube, blijft het laden laden totdat ik overschak naar mijn mobiele netwerk wanneer de pagina wordt geladen. dan moet ik weer overschakelen naar wifi, dan zal het werken .. dit betekent dat elke app niet rechtstreeks op mijn wifi werkt. Ten eerste moet ik de wifi uitschakelen, dan zal mijn mobiele data-startpagina worden geladen, dan kan ik op de wifi, dan werkt het alleen voor die tijd .. Het na enige tijd moet ik deze taak steeds opnieuw herhalen voor elke app die ik heb genoemd .. Laat het me weten als je nog andere details wilt. BedanktAditya Jain
Oplossing: Er is geen directe manier om erachter te komen waardoor de hierboven genoemde apps in eerste instantie niet werken wanneer je wifi gebruikt. Volg onze onderstaande suggesties om de factoren te beperken.
Geforceerde herstart
Het systeem vernieuwen zou in dit geval het eerste moeten zijn dat u wilt doen. Tijdelijke netwerkbugs verdwijnen soms nadat het apparaat opnieuw is opgestart. Dit soort bugs ontstaat wanneer een apparaat een bepaalde reeks coderingsfouten tegenkomt en het probleem niet zelf kan worden opgelost. Deze coderingsproblemen houden meestal verband met een bepaalde softwareconditie op een apparaat en verdwijnen zodra die bepaalde status is gewijzigd. Hoewel de meeste van dergelijke bugs vanzelf verdwijnen, kunnen er andere zijn waarvoor u het systeem handmatig moet vernieuwen. Om te controleren of u dat kunt doen, raden we u aan de effecten van een "batterijtrek" te simuleren om ook het RAM-geheugen te wissen. het is een effectievere manier om het systeem te vernieuwen in vergelijking met een normale herstart. Probeer uw Google Pixel 3 op deze manier opnieuw op te starten om te zien of de oorzaak van het probleem tijdelijk is:
Houd de aan / uit-toets 30 seconden of zelfs langer ingedrukt en laat het logo los wanneer het op het scherm verschijnt.
In tegenstelling tot andere apparaten waarbij je een paar toetsen moet ingedrukt houden, heb je alleen de aan / uit-knop op Pixel-telefoons nodig en nogmaals, het is vast bedraad om erop te reageren. Dus als het daadwerkelijk opstart, zou dat het einde van het probleem zijn, maar probeer het nog een paar keer te doen als de eerste poging niet werkte. Probeer daarna de volgende oplossing en uw apparaat reageert nog steeds niet.
Reset netwerk instellingen
Een van de redenen die we kunnen bedenken dat dit het probleem kan veroorzaken, is een onjuiste netwerkconfiguratie. Om de huidige instellingen te wissen en het apparaat te dwingen ze opnieuw in te stellen, kunt u de probleemoplossing Netwerkinstellingen opnieuw instellen uitvoeren. Door de netwerkinstellingen te resetten, worden alle eerder verbonden wifi-netwerken, wifi-wachtwoorden, VPN-instellingen en mobiele instellingen verwijderd. Om het te doen:
- Open de Instellingen-app Instellingen-app van uw apparaat.
- Tik op Systeem.
- Tik op Geavanceerd.
- Tik op Reset-opties.
- Tik op Wi-Fi, mobiel en Bluetooth opnieuw instellen.
- Als je 'Geavanceerd' niet ziet, tik je op Netwerk en internet> Meer t> Wifi, mobiel en Bluetooth opnieuw instellen.
- Tik onderaan op Instellingen resetten.
Controleer op slechte apps
Sommige apps zijn mogelijk onjuist gecodeerd, zodat ze Android kunnen storen wanneer ze zijn geïnstalleerd. Als u wilt controleren of een van uw apps van derden, degene die u hebt toegevoegd, de boosdoener is, kunt u de telefoon opstarten in de veilige modus. In deze modus worden alle apps van derden opgeschort. Dit betekent dat als het probleem verdwijnt en wifi normaal werkt, u kunt wedden dat ons vermoeden waar is.
Volg de onderstaande stappen om uw Pixel 3 opnieuw op te starten naar de veilige modus:
- Houd de aan / uit-knop ingedrukt.
- Houd op uw scherm Uitschakelen aangeraakt.
- Tik op OK.
- Nadat u "Veilige modus" onder aan uw scherm ziet, wacht u om te zien of het probleem verdwijnt.
Onthoud dat de veilige modus apps van derden of gedownloade apps blokkeert. Controleer het probleem in de veilige modus. Als u bij uw eerste poging in deze modus kunt bellen, heeft u een app-probleem. Om te bepalen welke van uw gedownloade apps het probleem veroorzaken:
- Start uw apparaat opnieuw op om de veilige modus te verlaten.
- Verwijder onlangs gedownloade apps een voor een. Start uw apparaat na elke verwijdering opnieuw op. Kijk of het probleem is opgelost door die app te verwijderen.
- Nadat u de app heeft verwijderd die het probleem veroorzaakt, kunt u de andere apps die u heeft verwijderd, opnieuw installeren.
Reset app-voorkeuren
Sommige gebruikers konden hun apparaat met succes laten werken door hun netwerkinstellingen te wissen. Als u het nog niet heeft geprobeerd, moet u het volgende doen:
- Tik in een startscherm op het pijlpictogram Omhoog om alle apps weer te geven.
- Ga naar het app-pictogram Instellingen.
- Tik op het pictogram Systeem over.
- Tik op het pictogram Opties resetten.
- Kies uit de volgende opties:
- Reset wifi, mobiel en Bluetooth
- Reset app-voorkeuren
- Wis alle gegevens (fabrieksreset)
- Tik op RESET-INSTELLINGEN. Voer desgevraagd de pincode, het wachtwoord of het patroon in.
- Tik op RESET-INSTELLINGEN om te bevestigen.
Controleer de internetsnelheid op wifi
Apps zoals Facebook, Twitter, YouTube en Instagram hebben een behoorlijke internetverbinding nodig om correct te laden en te werken. Als de snelheid van uw internetverbinding bij het gebruik van wifi laag is, kunt u niet verwachten dat apps efficiënt werken. Als je wifi gebruikt, wil je controleren hoe snel de internetverbinding is. Hier is wat je moet doen:
- Maak verbinding met je wifi thuis. Zorg ervoor dat u geen verbinding heeft met mobiele data.
- Installeer een snelheidstest-app of open een webbrowser zoals Google Chrome.
- Voer drie keer een snelheidstest uit en noteer de resultaten.
- Als u testresultaten voor trage internetsnelheid krijgt (minder dan 5 Mbps), kan dit de reden zijn voor slechte app-prestaties.
Als u denkt dat de resultaten van uw wifi-snelheidstest lager zijn dan de verwachte snelheid, moet u problemen met uw wifi-verbinding oplossen. Als u veel apparaten heeft die uw wifi gebruiken, is het mogelijk dat een of meer apparaten de bandbreedte in beslag nemen. Wat u in dit geval kunt doen, is eenvoudig een of meer van het netwerk verwijderen om bandbreedte vrij te maken.
Installeer apps opnieuw
Er is mogelijk een probleem met de apps zelf. Overweeg om ze te verwijderen en opnieuw te installeren om ze op te lossen.
Installeer Android OS-updates (systeemupdates)
Android evolueert, zodat er van tijd tot tijd nieuwe bugs en problemen kunnen optreden. Om de kans op het ontwikkelen van bugs te verkleinen, wilt u ervoor zorgen dat de software de nieuwste Android-versie gebruikt. Zorg ervoor dat je Pixel 3 XL zo instelt dat updates automatisch worden geïnstalleerd, zodat je niets mist.
Net als het Android-besturingssysteem hebben apps regelmatig updates nodig om in optimale vorm te blijven. Maak er een punt van om app-updates te installeren wanneer deze beschikbaar zijn.
- Open de Play Store-app van uw apparaat.
- Tik op het menupictogram.
- Tik op Mijn apps en games.
- Apps met beschikbare updates hebben het label 'Update'.
- Als er een update beschikbaar is, tik je op Update.
- Als er meer updates beschikbaar zijn, tik je op Alles bijwerken.
Fabrieksinstellingen
Het apparaat moet worden schoongeveegd als alle bovenstaande suggesties niet werken. Softwaregerelateerde problemen worden meestal opgelost door de fabrieksinstellingen te herstellen en hopelijk is dit wat er in uw geval gebeurt.
Om uw Pixel 3 XL in de fabriek te resetten:
- Maak een back-up van uw persoonlijke gegevens.
- Zorg ervoor dat u de gebruikersnaam en het wachtwoord voor het Google-account op de telefoon kent.
- Open Instellingen-app.
- Tik op Systeem.
- Tik op Geavanceerd.
- Tik op Reset-opties.
- Tik op Alle gegevens wissen (fabrieksinstellingen herstellen) en vervolgens Telefoon resetten. Voer indien nodig uw pincode, patroon of wachtwoord in.
- Tik op Alles wissen om alle gegevens uit de interne opslag van je telefoon te wissen.
- Als je telefoon klaar is met wissen, kies je de optie om opnieuw op te starten.
- Stel uw telefoon in en herstel uw back-upgegevens.