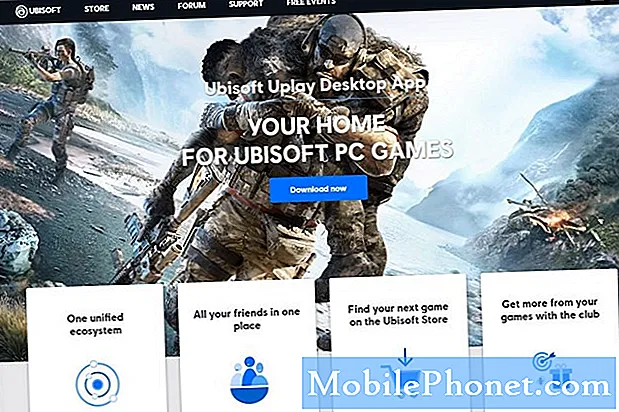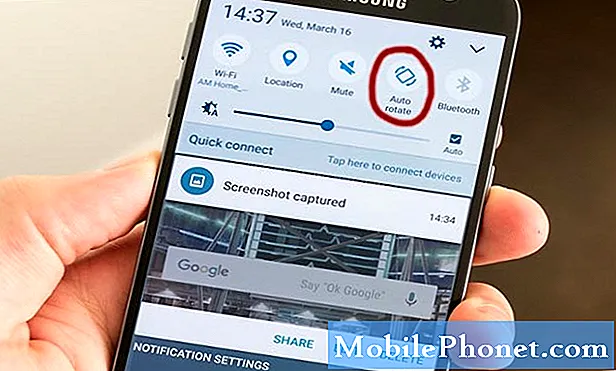Er zijn veel manieren om tekst aan een afbeelding toe te voegen, maar in dit bericht doen we dit alleen op een Android-apparaat met gratis services. Aangezien we het hebben over het bewerken van een foto met een telefoon, zouden we natuurlijk applicaties moeten gebruiken en er zijn maar een paar apps die ik wil aanbevelen.
Deze apps bieden dezelfde of zelfs betere functies dan hun betaalde tegenhangers. Ik gebruik deze apps persoonlijk op mijn telefoon en hoewel dit bericht misschien een aanbeveling lijkt, worden we niet betaald door de ontwikkelaars van de apps die ik hier noemde of zijn we ermee geassocieerd.
Voeg tekst toe aan een afbeelding met Phonto
Phonto is een applicatie die is gebouwd om tekst toe te voegen aan foto's of afbeeldingen. Hoewel er andere apps zijn die hetzelfde bieden, doet deze zijn werk eigenlijk best goed met een eenvoudig te gebruiken interface. Als u op zoek bent naar een app om precies dat te doen, zoek dan niet verder. Download Phonto nu en u bent in een mum van tijd klaar met het toevoegen van teksten aan afbeeldingen.
Hier is hoe je het gebruikt ...
- Ten eerste: als je het nog niet hebt gedownload, open je Play Store.
- Zoek naar ‘phonto’.
- Tik op de eerste app in de lijst.
- Tik op Installeren.
- Zodra het downloaden en installeren is voltooid, tikt u op Openen om de app uit te voeren.
- Om tekst toe te voegen aan je foto's die op je telefoon zijn opgeslagen, tik je op het afbeeldingspictogram in de rechterbovenhoek, naast drie punten die verticaal zijn gestapeld.
- Raak ‘Nieuwe afbeelding laden van apparaat’ aan.
- Kies de foto waaraan u teksten wilt toevoegen.
- Tik nu op het potloodpictogram.
- Typ de tekst die u wilt toevoegen. Als u de uitlijning wilt wijzigen, tikt u op de knop Uitlijnen totdat uw gewenste uitlijning is gekozen.
- Als u ook een ander lettertype wilt gebruiken in plaats van het standaardlettertype, tikt u op de knop Lettertype en kiest u vervolgens uit de lijst met lettertypen op uw scherm.
- Tik op Gereed, maar daar stopt het niet. U kunt zelfs meer wijzigingen in het lettertype aanbrengen.
- U kunt de kleur van het lettertype wijzigen door op Stijl te tikken; verander de grootte door Grootte aan te raken; laat de tekst kantelen door op Kantelen te tikken of plaats de tekst ergens door op Verplaatsen te tikken.
- Als u klaar bent, tikt u op de diskette of de knop Opslaan in de rechterbovenhoek.
Dat is het eigenlijk wel!
Gebruik Tekst toevoegen aan foto-applicatie
Een andere toepassing die ik persoonlijk zou aanbevelen voor zover het het toevoegen van teksten aan afbeeldingen betreft, is Tekst toevoegen aan foto. Nou, de naam is vrij eenvoudig en het doet het ook erg goed, hoewel de interface niet zo goed is als Phonto. Desalniettemin is het gratis en zet het geen watermerk op uw voltooide projecten.
- Ten eerste: als je het nog niet hebt gedownload, open je Play Store.
- Zoek naar ‘tekst toevoegen aan foto’.
- Tik op de eerste app in de lijst.
- Tik op Installeren.
- Zodra het downloaden en installeren is voltooid, tikt u op Openen om de app uit te voeren.
- Bij het openen kun je meteen door je afbeeldingen bladeren, dus kies degene waaraan je teksten wilt toevoegen.
- Met deze app kun je stickers, teksten en overlay-afbeeldingen toevoegen, maar voor deze tutorial kiezen we voor Tekst.
- Nadat je op het TEKST-pictogram hebt getikt, toets je de tekst in die je aan de foto wilt toevoegen en tik je op Gereed.
- U kunt de uitlijning wijzigen als u dat wilt en daarna nogmaals Gereed aanraken.
- Formatteer nu de tekst zodat deze eruitziet zoals u hem wilt. Er zijn een heleboel opties om uit te kiezen, dus versla jezelf met deze app.
- Als u klaar bent, tikt u op de pijl die naar rechts wijst en aangezien het een gratis app is, kunt u verwachten dat er enkele advertenties op staan.
- Op het volgende scherm heb je opties om de foto te delen of op te slaan.
- Als u het wilt opslaan, raakt u Opslaan aan.
- Bewerk nu de naam van de foto met toegevoegde teksten, kies het formaat en pas desgewenst de kwaliteit aan.
- Tik ten slotte op Opslaan.
En dat is het!
Ik hoop dat deze how-to-post je op de een of andere manier heeft geholpen. Help ons alstublieft het woord te verspreiden door dit bericht te delen met uw vrienden of mensen die mogelijk ook soortgelijke problemen hebben. Bedankt voor het lezen!
Verbind je met ons
We staan altijd open voor uw problemen, vragen en suggesties, dus neem gerust contact met ons op door dit formulier in te vullen. Dit is een gratis service die we aanbieden en we brengen u er geen cent voor in rekening. Houd er echter rekening mee dat we elke dag honderden e-mails ontvangen en dat het voor ons onmogelijk is om op elk ervan te reageren. Maar wees gerust, we lezen elk bericht dat we ontvangen. Voor degenen die we hebben geholpen, verspreid het nieuws door onze berichten met je vrienden te delen of door simpelweg onze Facebook- en Google+ pagina leuk te vinden of ons te volgen op Twitter.