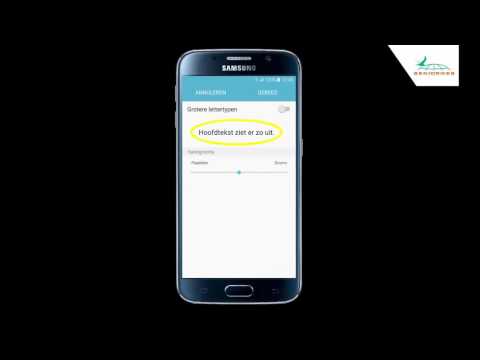
Inhoud
Kunt u het scherm van uw smartphone niet zien? Misschien is de tekst gewoon te klein om voor u te lezen en wilt u deze vergroten tot iets comfortabeler. Gelukkig is dit iets dat Android je toestaat, simpelweg door te spelen met enkele opties in de instellingen. Android staat je eigenlijk toe om de lettergrootte op een glijdende schaal aan te passen, waardoor je precisie krijgt over het exacte gehele getal dat je de lettergrootte wilt hebben.
Aanpassingen van lettergrootte kunnen een beetje moeilijk zijn om aan te passen, vooral omdat ze begraven liggen in de app Instellingen. Als u echter hieronder volgt, kunt u de exacte lettergrootte in een handomdraai wijzigen.
Verander lettergrootte
Het proces voor het wijzigen van de lettergrootte kan variëren, afhankelijk van het merk telefoon dat u gebruikt. Maar als het erop aankomt, zal het proces redelijk vergelijkbaar zijn, met enkele kleine verschillen.
De eerste stap is om de app-lade te openen en het Instellingen app. Tik erop om uw instellingenscherm te openen.
Vervolgens willen we naar het Scherm categorie. Je zou een Lettertype optie, en daar wilt u op tikken. Dat zal ofwel een vensterprompt oproepen en u vijf verschillende lettertypeniveaus laten zien waaruit u kunt kiezen, of er zal een schuifregelaar zijn waarmee u de lettergrootte handmatig kunt aanpassen op een schaal van 0 tot 100. Als de vensterprompt verschijnt, heb je vijf opties:
- Klein
- Klein
- Normaal
- Groot
- Reusachtig
Elk lettertype is een steeds groter lettertype, waardoor u een verscheidenheid aan opties heeft voor alle verschillende soorten gezichtsvermogen.
Op sommige telefoons kan het proces iets anders zijn, vooral bij nieuwere versies van het Android-besturingssysteem. Tik op je Instellingen app en navigeer vervolgens naar het Toegankelijkheid categorie. Selecteer de lettergrootte en gebruik vervolgens de schuifregelaar om deze aan te passen.
Het is vermeldenswaard dat de lettergrootte geen invloed heeft op de Google Chrome-app. Als je dat wilt wijzigen, moet je Google Chrome openen en naar de app-instellingen gaan en de lettergrootte handmatig aanpassen.
Scherm grootte
De lettergrootte past exclusief de tekst aan, maar Android heeft ook een optie waarmee je de grootte van het beeldscherm als geheel kunt aanpassen. U kunt het vergroten, en dan wordt het hele scherm geschaald of aangepast aan die hogere instelling. Alles is groter wanneer u de weergavegrootte aanpast - tekst, app-pictogrammen en meer.
Vergroting
Als u de algehele lettergrootte en -grootte van uw scherm niet wilt wijzigen, kunt u overwegen om met het vergrotingsgebaar te gaan spelen. Op deze manier kunt u uw weergavegrootte op een normaal formaat laten, en vervolgens kunt u driemaal op het scherm tikken om het te vergroten. U kunt dan dat vergrootglas over het scherm slepen om te vergroten wat u wilt zien.
Open Instellingen op Android om het vergrotingsgebaar te openen en aan te passen. Tik vervolgens op het Scherm sectie. Op sommige telefoons vindt u het mogelijk onder Toegankelijkheid.
Vervolgens wil je op de optie tikken die zegt Vergrotingsgebaar. Het geeft je wat informatie over de tool, maar om het in te schakelen, moet je op de schuifregelaar rechtsboven in het scherm tikken. U kunt het uitschakelen door nogmaals op de schuifregelaar te tikken.
Zoals we al zeiden, de manier waarop u Vergrotingsgebaar inschakelt, is door driemaal op het scherm te tikken. Vervolgens kunt u het rond slepen en met die vergrote weergave naar items op uw scherm kijken. Tik nogmaals drie keer op het scherm om af te sluiten.
Tekst met hoog contrast
Zoals u kunt zien, zijn er een handvol verschillende opties waarmee u de grootte van de tekst en uw algehele weergavegrootte kunt aanpassen en zelfs bepaalde delen van het scherm kunt vergroten. Maar in plaats van problemen met de grootte, heeft u misschien moeite om het scherm te zien vanwege de verschillende kleuren. Android heeft een experimentele functie om dit probleem op te lossen voor degenen met Android Nougat en hoger.
Open nogmaals uw app-lade en tik op het Instellingen keuze. Ga naar het Toegankelijkheid sectie en tik vervolgens op de schuifregelaar die zegt Hoog contrastTekst. Dit maakt de items op uw algehele scherm in wezen een beetje donkerder, waardoor u net iets beter kunt zien.
Sluitend
Hier hebben we u een handvol verschillende manieren laten zien waarop u de grootte van de pictogrammen en tekst op uw display kunt aanpassen. Speel wat met de instellingen om te zien wat het beste werkt voor uw toegankelijkheidsbehoeften.


