
Inhoud
Er zijn verschillende factoren die ervoor kunnen zorgen dat de GTA V vastloopt op Windows 10-probleem. Dit kan te wijten zijn aan een softwareprobleem of een hardwareprobleem. Om dit op te lossen, moet u een reeks stappen voor probleemoplossing uitvoeren om de exacte oorzaak te achterhalen.
GTA V is een actie-avonturenspel dat in 2013 voor het eerst werd uitgebracht door Rockstar Games. Het spel wordt gespeeld in first person en third person modes waarin spelers drie hoofdrolspelers besturen om missies te voltooien. Het wordt beschouwd als de op een na best verkochte game aller tijden met meer dan 130 miljoen verkochte exemplaren en is consequent een van de meest populaire games die dagelijks op Steam wordt gespeeld.
GTA V veroorzaakt bevriezing op pc
Een van de problemen die u kunt tegenkomen bij het spelen van deze game, is wanneer deze vastloopt. Hier is wat u moet doen om dit op te lossen.
Voorwaarden:
Zorg ervoor dat uw computer voldoet aan de hardwarevereisten om het spel te spelen.
Minimum
- Processor: Intel Core 2 Quad CPU Q6600 @ 2,40 GHz (4 CPU's) / AMD Phenom 9850 Quad-Core Processor (4 CPU's) @ 2,5 GHz
- Geheugen: 4 GB
- Videokaart: NVIDIA 9800 GT 1GB / AMD HD 4870 1GB (DX 10, 10.1, 11)
- Geluidskaart: 100% DirectX 10-compatibel
- HDD-ruimte: 65GB
Aanbevolen
- Bewerker: Intel Core i5 3470 @ 3.2GHZ (4 CPU's) / AMD X8 FX-8350 @ 4GHZ (8 CPU's)
- Geheugen: 8GB
- Videokaart: NVIDIA GTX 660 2GB / AMD HD7870 2GB
- Geluidskaart: 100% DirectX 10-compatibel
- HDD-ruimte: 65GB
Methode 1: Controleer de gamebestandenom het probleem met het bevriezen van GTA V op te lossen
Het eerste dat u wilt doen, is ervoor zorgen dat de game geen ontbrekende of beschadigde bestanden bevat.
Als je de game hebt gedownload uit de Epic Game Store, dan is dit wat je moet doen.
Benodigde tijd: 20 minuten.
GTA V verifiëren
- Open de Epic Games Launcher.
U kunt dit doen door erop te klikken in de Start-menulijst met applicaties.
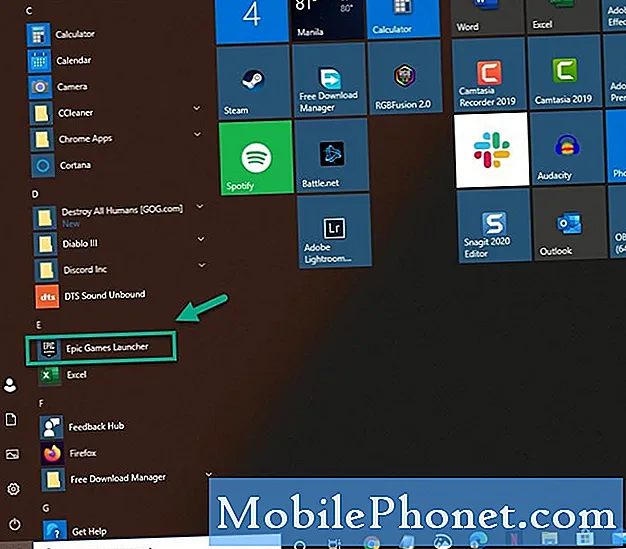
- Klik op Bibliotheek.
Deze is te vinden in het linkerdeelvenster.
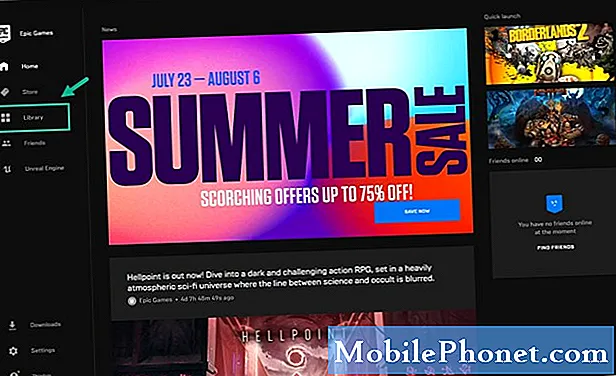
- Klik op de drie stippen achter de Grand Theft Auto V-titel.
Dit opent een instellingenmenu.
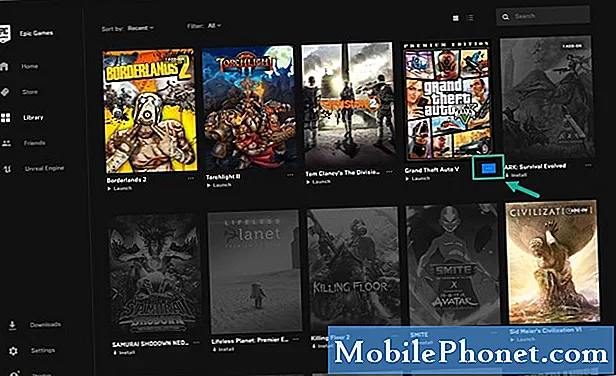
- Klik op Verifiëren.
Dit zal het spel verifiëren en enige tijd duren. Als er beschadigde of ontbrekende bestanden worden gevonden, worden deze hersteld.
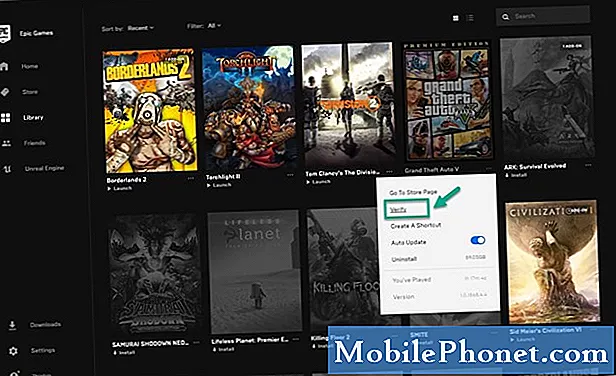
Als je de game van Steam hebt gedownload, is dit wat je moet doen.
- Open het Steam-opstartprogramma.
- Klik op Bibliotheek.
- Zoek GTA V in het linkerdeelvenster en klik er met de rechtermuisknop op.
- Klik op Eigenschappen.
- Klik op het tabblad Lokale bestanden.
- Klik op Integriteit van gamebestanden verifiëren.
Methode 2: werk het stuurprogramma van uw grafische kaart bij
Als u het stuurprogramma van de grafische kaart van uw computer al een tijdje niet heeft bijgewerkt, bestaat de kans dat dit het probleem veroorzaakt. Zorg ervoor dat op uw computer de nieuwste driverversie is geïnstalleerd.
Als u een grafische kaart van NVIDIA heeft, is dit wat u moet doen.
- Klik met de rechtermuisknop op het instellingenpictogram van NVIDIA.
- Klik op NVIDIA GeForce Experience.
- Klik op het tabblad Drivers.
- Klik op Controleren op updates.
Als u de GeForce Experience niet ziet, moet u deze eerst downloaden vanaf hier https://www.nvidia.com/en-us/geforce/geforce-experience/.
U kunt het stuurprogramma van uw grafische kaart ook bijwerken vanuit Apparaatbeheer.
- Klik met de rechtermuisknop op de Start-knop.
- Klik op Apparaatbeheer.
- Klik op de pijl naar voren voor Beeldschermadapters.
- Klik met de rechtermuisknop op de beeldschermadapter en klik op Stuurprogramma bijwerken.
- Klik op automatisch zoeken naar stuurprogramma's.
Methode 3: Controleer op updates voor Windows 10
Zorg ervoor dat uw computer werkt met de nieuwste Windows 10-update.
- Klik op de Start-knop.
- Klik op Instellingen.
- Klik op Update en beveiliging.
- Klik op Windows Update in het linkerdeelvenster.
- Klik op Controleren op updates. Als er updates worden gevonden, moet u deze installeren.
Methode 4: Installeer de game opnieuw
Een laatste stap voor het oplossen van problemen die u kunt doen, is het spel opnieuw installeren.
Als je de game hebt gedownload vanuit de Epic Store, moet je het volgende doen om de game te verwijderen.
- Open de Epic Games Launcher.
- Klik op Bibliotheek.
- Klik op de drie stippen achter de Grand Theft Auto V-titel.
- Klik op Verwijderen
Als je de game uit de Steam Store hebt gedownload, moet je het volgende doen om de game te verwijderen.
- Open het Steam-opstartprogramma
- Klik op Bibliotheek
- Klik met de rechtermuisknop op het spel en klik vervolgens op Beheren en vervolgens op Verwijderen.
Nadat de game is verwijderd, start u de computer opnieuw op en installeert u de game opnieuw.
Nadat u de bovenstaande stappen hebt uitgevoerd, kunt u het probleem met het bevriezen van GTA V op Windows 10 met succes oplossen.
Bezoek ons TheDroidGuy YouTube-kanaal voor meer video's over het oplossen van problemen.
Lees ook:
- Warframe zwart scherm bij opstarten van Windows 10 Snelle en eenvoudige oplossing


