
Inhoud
- Fotografie en videografie met Samsung Galaxy
- Eenvoudige stappen om eenvoudige videodiavoorstellingen te maken op uw Tab S6
- Voorvertoningen van films en videodiashows
- Alternatieve videomaker en bewerkingstools
Dit bericht toont de stappen om eenvoudige videodiavoorstellingen te maken op het Samsung Galaxy Tab S6-apparaat. Lees verder voor meer gedetailleerde instructies.
Fotografie en videografie met Samsung Galaxy
Nieuwe Samsung-smartphones en -tablets zijn al uitgerust met meer geavanceerde cameraspecificaties en weergavefuncties. Dat gezegd hebbende, al deze apparaten kunnen nu worden gebruikt naast andere handige tools voor mobiele fotografie en videografie.
Als je een van de Galaxy-apparaten bezit, inclusief de Galaxy Tab S6, kun je geweldige collageachtige video's maken met integratie van tekst en muziek. Zo'n meesterwerk kan worden bereikt via de Gallery-app op een Samsung-tablet.
Om u wat input te geven over hoe u aan de slag kunt, heb ik in deze korte demo een stapsgewijs proces in kaart gebracht. Hier ziet u hoe films of diavoorstellingen op instapniveau worden gemaakt op de Galaxy Tab S6.
Eenvoudige stappen om eenvoudige videodiavoorstellingen te maken op uw Tab S6
Benodigde tijd: 10 minuten
Hieronder staan de daadwerkelijke stappen die zijn uitgevoerd bij het maken van een film- of videodiavoorstelling op de Galaxy Tab S6. Deze stappen zijn ook van toepassing op andere Galaxy-apparaten, zolang ze op dezelfde Android-versie draaien.
- Als u klaar bent, gaat u naar het startscherm van uw tablet en veegt u omhoog vanaf de onderkant van het scherm.
Als u dit gebaar uitvoert, krijgt u toegang tot de Apps-viewer.
In de Apps-viewer ziet u verschillende app-pictogrammen en snelkoppelingsknoppen.
- Tik op het Galerij-pictogram om de Galerij-app te openen.
De Gallery-app slaat alle vastgelegde afbeeldingen en opgenomen video's op uw tablet op.
De bestanden worden doorgaans gesorteerd op basis van de datum waarop ze zijn gemaakt en op het apparaat zijn opgeslagen.
- Om een videodiavoorstelling te maken, tikt u op het pictogram Nieuwe video maken in de rechterbovenhoek van het scherm, vóór het pictogram Zoeken.
De Gallery-app schakelt dan over naar de bewerkbare modus. Dit betekent dat alle opgeslagen foto's en video's nu kunnen worden geselecteerd en bewerkt.

- Tik gewoon om de foto's en clips te selecteren die u in uw videodiavoorstelling wilt opnemen.
Wanneer het bestand is geselecteerd, ziet u een vinkje in de linkerbovenhoek.
U kunt naar wens meerdere bestanden selecteren of op de datum tikken als u alle foto's en clips wilt selecteren die op die datum zijn opgeslagen.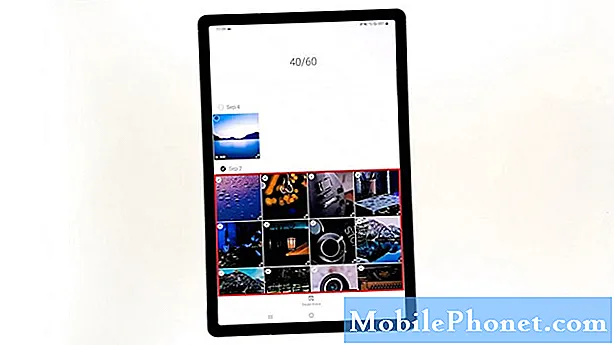
- Nadat je alle favoriete foto's en videoclips hebt geselecteerd, tik je op Film maken in het onderste gedeelte.
Er wordt een pop-upmenu geopend waarin u wordt gevraagd of u een film wilt maken via de haspel met hoogtepunten of zelf bewerkt.
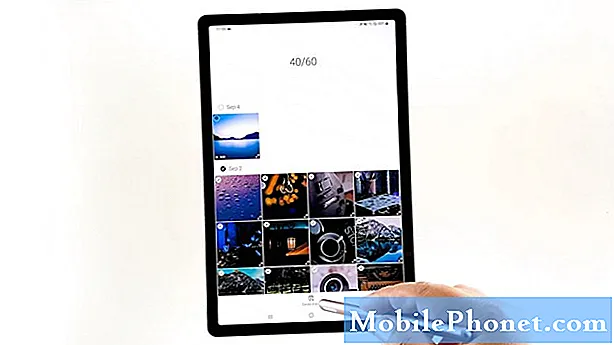
- Tik gewoon op de methode van uw voorkeur en begin vervolgens met het toevoegen van de nodige elementen aan uw film- of videodiavoorstelling.
U kunt naar wens tekst, muziek en zelfs andere videoclips in uw film opnemen.
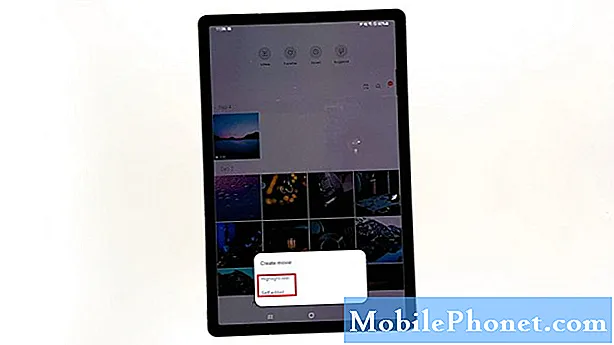
- Als u klaar bent met het maken van de film of videodiavoorstelling, tikt u op Opslaan in het midden bovenaan het scherm.
De video wordt vervolgens opgeslagen en toegevoegd aan uw bestaande mediabestanden in de galerij.
Er is ook een optie om uw voltooide videodiavoorstelling te delen met specifieke contacten als u dat wilt.
Gereedschap
- Android 10
Materialen
- Samsung Galaxy Tab S6
Houd er ook rekening mee dat het opslaan langer kan duren, afhankelijk van de bestandsgrootte van de voltooide videodiavoorstelling. Wacht gewoon tot de voortgangsbalk honderd procent bereikt.
Voorvertoningen van films en videodiashows
Als u een bevestiging ziet dat de film of videodiavoorstelling met succes is gemaakt, kunt u hiervan een voorbeeld bekijken door terug te gaan naar het hoofdmenu Galerij en vervolgens de videodiavoorstelling die u onlangs heeft gemaakt te openen of af te spelen.
U kunt ook alle opgeslagen video's rechtstreeks vanuit de map Video's bekijken. Tik gewoon op het pictogram Video's in het hoofdscherm van de Galerij-app.
Een ander venster wordt geopend met alle opgeslagen videodiashows en films die op het apparaat zijn opgeslagen.
Tik gewoon om een van de videobestanden te selecteren die u wilt afspelen of wijzigen.
En zo worden films en diavoorstellingen met video's gemaakt met de Tab S6 Gallery-tools.
Alternatieve videomaker en bewerkingstools
Voor betere films en diavoorstellingen kunt u een van de vele beschikbare tools voor het maken en bewerken van video's van derden gebruiken.
Download gewoon uw favoriete software uit de Play Store, installeer deze op uw tablet en u bent klaar om een betere film te maken.
Ik hoop dat dit helpt!
Bezoek gerust om uitgebreidere tutorials en video's voor probleemoplossing op verschillende mobiele apparaten te bekijken Het Droid Guy-kanaal op YouTube altijd.
Ik hoop dat dit helpt!
Misschien wilt u ook lezen:
- 8 Beste diavoorstelling-app voor Android in 2020
- GIF maken met een video op Samsung Galaxy-telefoons
- Hoe Samsung Galaxy A5 te repareren die geen video's afspeelt, prompts "kan geen video afspelen" -fout?


