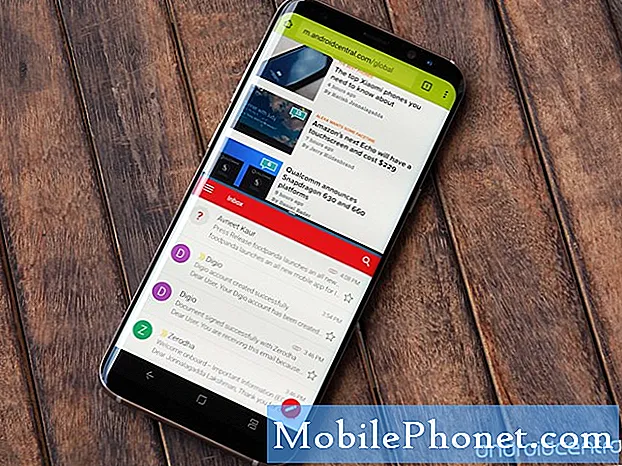Inhoud
- 51 Galaxy Note 4 Tips & Tricks
- Galaxy Note 4 Eenvoudige modus
- Snelle menuknop Toegang
- Gebruik Google Now op Galaxy Note 4
- Gebruik het Galaxy Note 4 Emoji-toetsenbord
- Gebruik S Voice op de Note 4
- Snel opladen van de Galaxy Note 4
- Krijg betere Galaxy Note 4 levensduur van de batterij
- Voeg geheugen toe aan de Galaxy Note 4
- Sluit een SD-kaart aan op de Galaxy Note 4 via uw camera
- Sluit een USB-drive aan op de Galaxy Note 4
- Speel games met een Xbox-controller op de Galaxy Note 4
- Pas het Galaxy Note 4 vergrendelscherm aan
- Ontgrendel de Galaxy Note 4 met een vingerafdruk
- Maak aantekeningen met de Galaxy Note 4 S Pen
- Gebruik de S Pen Short Cuts
- Selecteer items met de S Pen
- Handgeschreven notities vastleggen
- Flipboard op het startscherm van de Galaxy Note 4 uitschakelen
- Bedien uw HDTV met de Galaxy Note 4
- Houd het scherm aan als je ernaar kijkt
- Pas de snelle instellingen aan
- Snelle toegang tot snelle instellingen
- Gebruik de Galaxy Note 4 Mobile Hotspot
- Galaxy Note 4 One Hand-modus
- Galaxy Note 4 Multi Window-modus
- Gebruik de Galaxy Note 4 met handschoenen
- Maak mobiele betalingen met de Galaxy Note 4
- Gebruik Niet storen op de Galaxy Note 4
- Galaxy Note 4 Car-modus
- Privémodus op de Galaxy Note 4
- Schrijf in plaats van type
- Neem een screenshot op de Galaxy Note 4
- Gebruik Galaxy Note 4-bewegingen
- Mooie, veranderende lock-screen achtergronden
- Galaxy Note 4 My Places Widget
- Galaxy Note 4 cameratips
- Galaxy Note 4 Noodmodus
- Volg uw gezondheid met S Health
- Volg gegevensgebruik op de Galaxy Note 4
- Gebruik de Note 4-cameraflits als een melding
- Galaxy Note 4-deurbelmonitor en babyfoon
- Samsung Galaxy Note 4 S View Case
Beheers de Galaxy Note 4 met deze lijst met handige Galaxy Note 4-tips en -trucs die laten zien hoe je je nieuwe smartphone optimaal kunt benutten. Met behulp van de onderstaande Galaxy Note 4-tips kun je leren hoe je de nieuwe Note, S Pen en software kunt gebruiken zonder een saaie handleiding te lezen of wekenlang naar elke instelling te kijken.
Je krijgt zelfs Galaxy Note 4-tips en verborgen functies, zoals het overzetten van foto's van een DLSR, het aansluiten van een Xbox-controller en andere coole functies die je waarschijnlijk nog niet kende met je Note 4.
Vergeet het lezen van de Galaxy Note 4-handleiding en leer hoe u de Galaxy Note 4 op de gemakkelijke manier kunt gebruiken met stapsgewijze handleidingen en video's die u door de verschillende instellingen en functies leiden in een eenvoudig te begrijpen taal.
Ten minste de helft van deze Galaxy Note 4-tips en -tricks zijn zo diep begraven in de instellingen dat ze ons verrasten. Misschien ken je enkele van deze Note 4-trucs uit advertenties, maar niet precies hoe je ze moet gebruiken, wat we je laten zien hoe je dit moet doen. Met 51 tips en trucs van Galaxy Note 4 is het slechts een kwestie van tijd voordat je een expert bent.

Gebruik deze tips en tricks van Galaxy Note 4 voor hulp bij populaire functies van Note 4.
De meeste van deze Galaxy Note 4-tips en -tricks zijn gratis te gebruiken, je hoeft alleen maar te weten waar je moet kijken. Sommige van de verborgen functies vereisen een goedkope USB OTG-kabel of SD-kaartadapter. Het is niet nodig om de Galaxy Note 4 te rooten of aangepaste ROM's en software te installeren, deze zijn ingebouwd in Note 4. Deze gids gebruikt een Verizon Galaxy Note 4 om de functies te demonstreren, maar u kunt elk Galaxy Note 4-model gebruiken. Houd er rekening mee dat sommige providers bepaalde functies kunnen uitschakelen, dus als u ze niet op uw telefoon ziet, is het mogelijk dat de functie niet is inbegrepen voor uw provider of model.
Vergeet de 180 pagina's tellende Galaxy Note 4 handleiding, je kunt hier alles leren wat je moet weten over de Note 4.
51 Galaxy Note 4 Tips & Tricks
Gebruik deze tips en trucs van Samsung Galaxy Note 4 om het volledige potentieel van je nieuwe smartphone te ontgrendelen. Onze Note 4 verborgen functies tonen je spannende opties en mogelijkheden die je niet zult vinden in de Galaxy Note 4-handleiding, die je kan helpen meer te krijgen voor het geld dat je hebt uitgegeven aan de Galaxy Note 4.
Galaxy Note 4 Eenvoudige modus
Als de Galaxy Note 4 uw eerste smartphone is of als u gewoon een eenvoudiger manier wilt om de smartphone te gebruiken, kunt u de Easy-modus inschakelen. Dit is een basismodus waarmee u alleen de apps en functies kunt zien die u nodig hebt om aan de slag te gaan. Je kunt nog steeds apps downloaden en veel functies gebruiken, maar als dit allemaal nieuw voor je is, is het een goed begin.
In de bovenstaande video kun je zien hoe je de Galaxy Note 4 easy-modus inschakelt, en je leert ook precies wat dit betekent voor je telefoon. Om de Galaxy Note 4 easy-modus in te schakelen, ga naar Instellingen -> Gemakkelijke modus -> Selecteer de eenvoudige modus. U kunt ook naar beneden bladeren om de items en apps te selecteren die u wilt weergeven door onderaan deze pagina naar beneden te scrollen nadat u de Easy-modus hebt ingeschakeld. U kunt teruggaan naar Standaard via dezelfde menupagina.
Snelle menuknop Toegang
In plaats van naar de uiterste hoek te reiken om de menuknop op de meeste apps te gebruiken, kunt u de knop Recente apps links van de startknop tikken en vasthouden.
Wanneer u tikt en dit vasthoudt, wordt het menu voor die app geopend, zonder dat u op het scherm met drie stippen hoeft te drukken.
Gebruik Google Now op Galaxy Note 4
U kunt Google Now op de Galaxy Note 4 gebruiken met een knopsnelkoppeling. Dit is sneller dan met behulp van een widget en u kunt vanuit elke app starten met Google Now, zolang de telefoon is ontgrendeld.
Houd gewoon de startknop ingedrukt en na een soort pauze opent Note 4 Google Now. Als dit de eerste keer is dat u de service gebruikt, moet u deze instellen, anders toont het u de belangrijke informatie.
Gebruik het Galaxy Note 4 Emoji-toetsenbord
Wanneer je in een berichtenapp als Google Hangouts bent, zie je een klein pictogram boven het toetsenbord om emoji te gebruiken, maar wanneer je andere apps zoals e-mail gebruikt, zie je dit pictogram niet. Je kunt nog steeds Emoji gebruiken op de Galaxy Note 4 in andere apps, je hoeft alleen maar te weten waar je op moet tikken.
Blijf op het microfoonpictogram op het toetsenbord tikken. Dit zal instellingen openen, en dan kunt u tik op het lachgezicht icoon. Dit opent het Galaxy Note 4 emoji-toetsenbord.
Gebruik S Voice op de Note 4
De Samsung Galaxy Note 4 bevat S Voice. Dit is Samsung's persoonlijke assistent-service zoals Siri op de iPhone en het kan een aantal van dezelfde dingen doen als Google Now.
Druk tweemaal op de startknop op Opmerking 4 om S Voice te starten. De eerste keer dat u dit gebruikt, kunt u S Voice toestaan om altijd naar opdrachten te luisteren.Als je Ja kiest, kun je Hallo Galaxy zeggen om acties te starten zonder de telefoon op te nemen. S stem kan muziek afspelen, evenementen plannen, berichten verzenden, oproepen plaatsen en meer. als u "help" zegt, ziet u een lijst met mogelijke opdrachten.
Snel opladen van de Galaxy Note 4

Gebruik de snellaadmodus van Note 4 om de batterij snel te vullen.
Als u de Galaxy Note 4 snel moet opladen, kunt u de USB-kabel en oplader gebruiken die zijn meegeleverd om snel op te laden. Dit zal uw batterij binnen ongeveer 30 minuten stimuleren van 0 tot 50%. Dit werkt alleen met een snelle oplader, dus u wilt deze in uw tas bewaren en een gewone oplader thuis of op kantoor gebruiken als u constant onderweg op moet laden.
Krijg betere Galaxy Note 4 levensduur van de batterij
Als je de levensduur van de Galaxy Note 4 langer nodig hebt, zonder gek te worden in de Ultra Power Saving-modus, zijn er enkele dingen die je kunt doen.
Ga naar Instellingen -> Batterij en bekijk de lijst om te zien of er een app is die al je batterijduur gebruikt. Als er een app is die een te lange levensduur van de batterij gebruikt, stop deze dan of maak de installatie ongedaan.
Gebruik de Energiebesparende modus. U kunt dit inschakelen in de Snelle instellingen en het zal achtergrondgegevens en -prestaties beperken om uw batterij langer te laten duren.

De Galaxy Note 4 Ultra-energiebesparende modus verhoogt de levensduur van de batterij aanzienlijk.
Gebruik Ultra energiebesparende modus in de Snelle Instellingen om de levensduur van de batterij aanzienlijk te verlengen met een beperkt aantal apps en een grijs scherm in plaats van kleuren kan de batterij ongelooflijk lang mee.
Je moet ook je telefoon opnieuw opstarten als de batterij veel sneller leegraakt dan normaal en de helderheid van het scherm handmatig regelen om te voorkomen dat de helderheid van de telefoon wordt verhoogd als je liever een betere batterijlevensduur hebt.
Voeg geheugen toe aan de Galaxy Note 4
Er zit een Micro SD-kaartsleuf aan de binnenkant van de achterkant van de Note 4 die u kunt gebruiken om meer opslagruimte toe te voegen. Je kunt niet alle apps hier opslaan, maar je kunt dit standaard instellen als de locatie waar je foto's zijn opgeslagen. Nadat u een Micro SD-kaart hebt geplaatst, moet de camera vragen of u de standaardopslag hier wilt gebruiken de volgende keer dat u deze gebruikt.

Voeg meer geheugen toe met een goedkope Micro SD-kaart.
Officieel ondersteunt de Galaxy Note 4 slechts maximaal 64GB Micro SD-kaarten, maar gebruikers melden dat de Note 4 een 128GB SDXC-kaart ondersteunt. Je kunt een Micro SD-kaart kopen op Amazon.
Sluit een SD-kaart aan op de Galaxy Note 4 via uw camera
Als u de foto's die u op uw DLSR hebt gemaakt op een groter scherm wilt bekijken of wilt delen op Facebook en Twitter, kunt u een SD-kaart van volledige grootte op uw Galaxy Note 4 aansluiten met twee goedkope adapters. U hebt een USB OTG-kabel en een USB-naar-SD-kaartadapter nodig om dit te laten werken.
Sluit de USB OTG-kabel aan op de oplaadpoort op de Note 4 en sluit vervolgens een goedkope USB-naar-SD-kaartadapter aan en sluit de kabel aan. Er wordt een bestandsverkenner gestart zodat u uw foto's kunt bekijken, bewerken en delen.
Sluit een USB-drive aan op de Galaxy Note 4
Als je alleen snel naar een bestand moet kijken, of als je films en foto's mee wilt nemen zonder de Micro SD-kaart of interne opslag te verstoppen, kun je een USB-stick op de Galaxy Note 4 aansluiten met dezelfde USB OTG kabel.
Het enige dat u hoeft te doen, is de kabel inpluggen en vervolgens een USB-drive aansluiten en een bestandsverkenner opstarten. U kunt bestanden bekijken en kopiëren naar interne opslag als dat nodig is.
Speel games met een Xbox-controller op de Galaxy Note 4
Er zijn veel spannende spellen op de Galaxy Note 4, maar velen zijn beter met een controller. Wanneer je een Xbox 360-controller aansluit op de Galaxy Note 4 met een USB OTG-kabel, kun je deze gebruiken om de meeste Android-games vanuit de Google Play Store te spelen.
Sluit de Xbox 360-controller aan op de USB OTG-kabel en steek deze in de Note 4 om aan de slag te gaan. Het zou meteen moeten werken, en je kunt het testen op je startscherm. Ga naar de game-instellingen om te zien of je de besturing kunt aanpassen.
Pas het Galaxy Note 4 vergrendelscherm aan
Er zijn meerdere manieren om het vergrendelingsscherm op de Galaxy Note 4 aan te passen. Als u dit nog niet hebt gedaan, kunt u een patroonslot instellen om uw gegevens veilig te houden.
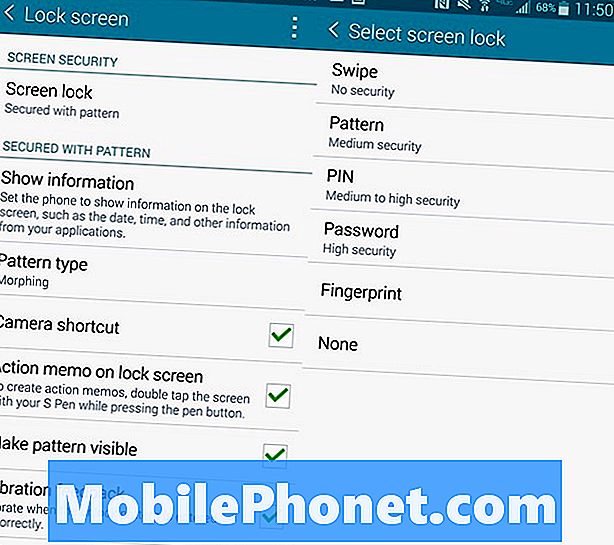
Bevestig de Note 4 met een vergrendelschermpatroon of wachtwoordcode.
Ga naar Instellingen -> Vergrendelscherm -> Schermvergrendeling -> Patroon en volg de aanwijzingen voor het instellen van een back-up-PIN. U kunt ook een patroontype kiezen als u een ander uiterlijk voor het patroon wilt.
In het hoofdmenu van het vergrendelscherm kunt u er ook voor kiezen een camera-snelkoppeling op het vergrendelingsscherm weer te geven en een actiememo te starten door tweemaal op de S Pen te tikken op uw vergrendelingsscherm. Als u ervoor kiest de telefoon te vergrendelen, kunt u dit scherm ook gebruiken om een lock-timeout en andere opties voor het vergrendelscherm in te stellen.
Ontgrendel de Galaxy Note 4 met een vingerafdruk
Een van de opties op het vergrendelscherm is om de Galaxy Note 4 te trainen om te ontgrendelen met je vingerafdruk. Als u dit doet, kunt u de startknop naar beneden schuiven om de telefoon te ontgrendelen.
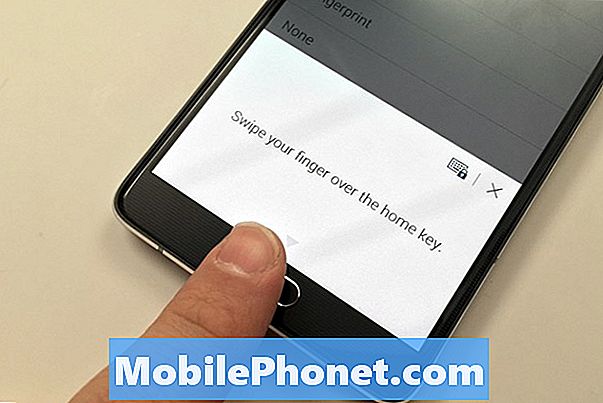
Stel Note 4 in om te ontgrendelen met uw vingerafdruk.
Je moet de Note 4 je vingerafdrukken leren in de Ga naar Instellingen -> Vergrendelscherm -> Schermvergrendeling -> Vingerafdruk. Van daaruit ga je het trainen en een back-up-PIN instellen.
Nadat u dit hebt gedaan, kunt u uw vingerafdruk gebruiken voor PayPal-aankopen en andere apps die zijn ontworpen om de ontgrendeling van de vingerafdruklezer te gebruiken.
Maak aantekeningen met de Galaxy Note 4 S Pen
U kunt de S Note-toepassing of Evernote openen om met de hand geschreven notities te maken op de Galaxy Note 4. In S Note kunt u beginnen met het schrijven van een notitie zodra u een notebook selecteert.
In Evernote kunt u op het pluspictogram en vervolgens op het handschrift tikken om een notitie te nemen. In beide apps kunt u verschillende pennen, kleuren en diktes kiezen die passen bij uw schrijfstijl.
Gebruik de S Pen Short Cuts

Leer hoe u de Galaxy Note 4 S Pen gebruikt.
Wanneer u de S Pen uit het slot verwijdert of op de S Pen-knop drukt, wordt het pop-upmenu Luchtopdracht geactiveerd. Dit om te voorkomen dat u verschillende taken uitvoert.
- Actiememo - schrijf een korte notitie en bel, verzend een bericht, zoek op het web of meer door de S Pen en dit kleine venster te gebruiken.
- Smart Select - Verzamel inhoud door deze te markeren met de S-pen. U kunt toevoegen aan een plakboek of delen. Als u een afbeelding selecteert, kunt u ook op een klein tekstpictogram op de afgekapte afbeelding tikken om de tekst uit de afbeelding te kopiëren.
- Beeldclip - Selecteer uit de vrije hand een deel van een afbeelding door te tekenen. Je kunt een hoed van iemand knippen en precies dat kopiëren, of een deel van een foto enz.
- Scherm schrijven - Neem een screenshot en schrijf erop.
De eenvoudigste manier om deze tools onder de knie te krijgen, is door ze uit te proberen en te experimenteren met de opties voor delen en andere.
Selecteer items met de S Pen
U kunt de S Pen gebruiken om meerdere items in de Galerij en in andere apps te selecteren. Houd de S Pen dicht bij de scree en houd de knop ingedrukt. Tik vervolgens op en sleep om de gewenste items te selecteren. Eenmaal geselecteerd, kunt u de ingebouwde share-opties van de app gebruiken. Dit werkt ook in de app Samsung My Files.
Handgeschreven notities vastleggen
Als u een foto wilt maken van notities die u met de hand hebt geschreven of die iemand tijdens een les of vergadering op een whiteboard heeft geschreven, kan de Galaxy Note 4 een foto omzetten in een notitie die u kunt bewerken. Hiermee wordt de foto niet in tekst omgezet die u kunt typen, maar kunt u afzonderlijke woorden en delen van een notitie verwijderen en meer toevoegen.
Open S Note en tik vervolgens op het camerapictogram in de bovenste balk. Tik erop en richt de camera op het papier dat u wilt scannen. Nadat u het hebt gescand, moet u het converteren naar bewerken voordat u het kunt toevoegen of letters en woorden kunt verwijderen. Bekijk de video hierboven voor meer informatie over hoe dit werkt.
Flipboard op het startscherm van de Galaxy Note 4 uitschakelen
Als je de Flipboard-briefing helemaal links op het startscherm niet leuk vindt, kun je dit uitschakelen in de instellingen van het startscherm. Het staat niet onder de hoofdinstellingen, dus u moet de onderstaande aanwijzingen volgen om het te vinden.
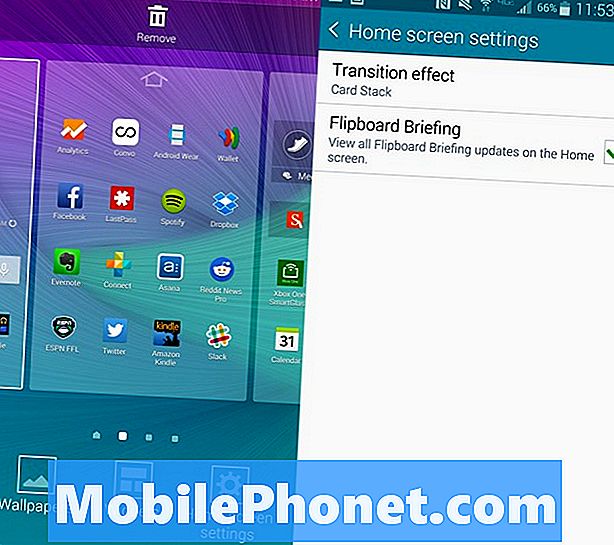
Schakel het startscherm van Galaxy Note 4 Flipboard uit.
Ga naar je startscherm -> Druk op de knop Recente apps en houd deze ingedrukt totdat u het bewerkingsmenu voor het beginscherm ziet -> Vervolgens tik op Instellingen beginscherm -> Schakel Flipboard briefing uit.
Bedien uw HDTV met de Galaxy Note 4
Er is een IR-poort aan de bovenkant van de Galaxy Note 4 waarmee je je HDTV en home theatre kunt bedienen, waarbij de Note 4 wordt omgezet in een grote slimme afstandsbediening.
Ga naar je apps en tik op Watch On. Deze gratis app leert je afstandsbedieningscodes, tv-gids en stelt je in staat om je thuis-tv's en home theater met een paar tikken te bedienen. U kunt dit zelfs snel instellen om tv's op uw werk en op andere locaties te bedienen, zodat u niet altijd naar iets teleurstellends kijkt. De app leidt je door de set-up, of je kunt de video hierboven bekijken.
Houd het scherm aan als je ernaar kijkt
Als het Galaxy Note 4-scherm blijft uitgaan terwijl u ernaar kijkt, kunt u Smart Stay inschakelen. Dit zal detecteren wanneer u naar Note 4 kijkt en het scherm aan laten staan. De eenvoudigste manier om te controleren of dit is ingeschakeld, is door naar de snelle instellingen in de systeemvak te gaan.
Wanneer je dit opent, tik je op het vierkanten-pictogram in de rechterbovenhoek en zoek je vervolgens naar het pictogram Slim blijven. Tik erop om het pictogram groen te maken. Hierdoor wordt de functie ingeschakeld. Dat is alles wat er is om deze functie te gebruiken.
Pas de snelle instellingen aan
U kunt de volgorde van de snelle instellingen wijzigen en welke in de meldingenlade verschijnen zonder de meldingen uit te breiden. Om dit te doen trek de meldingenlade naar beneden -> tik op het pictogram rechtsboven - tik op het potloodpictogram om te bewerken -> houd een instelling ingedrukt en verplaats deze naar de gewenste plek.
Snelle toegang tot snelle instellingen
Als je snel alle Quick Settings op de Galaxy Note 4 wilt gebruiken, kun je de meldingenlade met twee vingers naar beneden trekken. Hiermee gaat u rechtstreeks naar alle pictogrammen voor Snelle instellingen.
Tik erop om een instelling of functie in of uit te schakelen. Groen is aan. U kunt tikken en vasthouden om de instellingen voor die specifieke functie te openen.
Gebruik de Galaxy Note 4 Mobile Hotspot
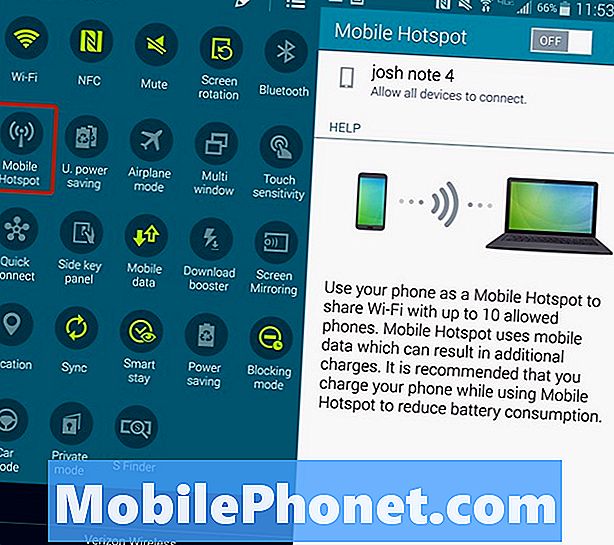
Verander uw Note 4 in een persoonlijke hotspot.
Je kunt de Galaxy Note 4 gebruiken als een persoonlijke hotspot waarmee je de Galaxy Note 4 in een hotspot kunt veranderen, zodat je je tablet, computer of andere apparaten op internet kunt aansluiten, zodat je ze kunt gebruiken wanneer je niet in de buurt bent van een regulier wifi-netwerk. U moet voor deze service betalen, maar als u een gedeeld abonnement hebt, is dit waarschijnlijk gratis inbegrepen.
Ga naar Snelle instellingen -> Tik op Persoonlijke hotspot -> Maak verbinding met de apparaatnaam op uw tablet of laptop net zoals bij een coffeeshop een nieuw wifi-netwerk.
U kunt op Persoonlijke hotspot tikken en vasthouden om de instellingen te openen. U kunt de naam en het wachtwoord wijzigen in iets dat u kunt onthouden en gemakkelijk kunt vinden.
Galaxy Note 4 One Hand-modus
De Galaxy Note 4 is een groot apparaat, maar je kunt verschillende snelkoppelingen en modi voor één hand gebruiken om het grote scherm gemakkelijker te gebruiken wanneer je onderweg bent.
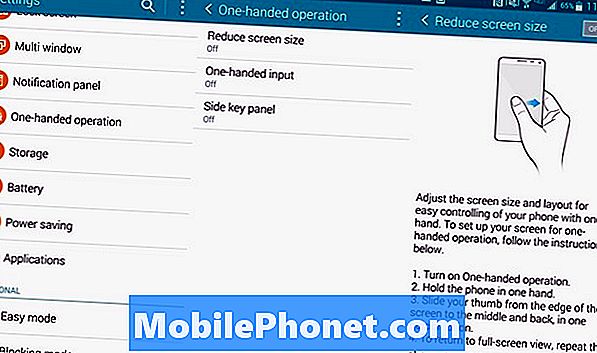
Stel de Galaxy Note 4 modus voor één hand in.
Ga naar Instellingen -> Bediening met één hand en schakel de gewenste functies in. Door de schermgrootte te verkleinen, kunt u het scherm verkleinen wanneer u met een vinger vanaf de rand naar binnen en naar buiten schuift. De invoer met één handgreep schuift het toetsenbord, de belknoppen en ontgrendelt het patroon opzij om gemakkelijker toegang te krijgen. Het zijtoetsenpaneel plaatst een startknop, de knop voor recente apps en de knop Terug op een zwevend paneel dat u op een gemakkelijk bereikbare plaats kunt plaatsen.
Galaxy Note 4 Multi Window-modus
U kunt tegelijkertijd twee apps op het Galaxy Note 4-scherm gebruiken. Hiermee kunt u een video bekijken en posten op Facebook of chatten en iets op het werk doen. Bekijk de onderstaande video om te leren hoe dit werkt.
U moet de knop Terug ingedrukt houden totdat een klein menu wordt geopend met de apps die u kunt gebruiken voor de Note 4-multitasking. Tik en sleep een pictogram naar het scherm en de andere om de multi-venstermodus te starten. U kunt dan het menu in het midden gebruiken om de grootte te wijzigen, spaties om te wisselen en naar volledig scherm te gaan en de pop-upmodus te openen. Om af te sluiten, gaat u naar uw startscherm of drukt u op Back totdat een van de vensters wordt gesloten.
Gebruik de Galaxy Note 4 met handschoenen
De meeste smartphones werken niet wanneer u handschoenen draagt, maar u kunt een hogere gevoeligheid inschakelen om het Note 4-aanraakscherm te laten werken wanneer u handschoenen draagt. U hoeft hiervoor geen speciale smartphone-handschoenen te kopen.
Trek de Quick Settings naar beneden en schakel Touch Sensitivity in. Nu kunt u de Note 4 met handschoenen aan gebruiken. Mogelijk moet u harder tikken dan normaal, maar het werkt. Houd er rekening mee dat wanneer u dit in uw zak steekt, u nu een nummer kunt kiezen. De Note 3 pocket gebelde 911, dus wees op uw hoede om dit te gebruiken en houd de Note 4 in uw zak als de jeans strak zit of de zak dun is.
Maak mobiele betalingen met de Galaxy Note 4
Je kunt de Galaxy Note 4 gebruiken om mobiele betalingen te doen, net zoals de Apple Pay-commercials die je hebt gezien, maar je kunt het op meer plaatsen met meer banken en kaarten gebruiken.
U kunt de ingebouwde Soft Card-app gebruiken of Google Wallet downloaden. We houden van Google Wallet, dus ga je gang en download die app gratis vanuit de Google Play Store. Log in en stel een toegangscode in, voeg een kaart toe en zorg dat NFC is ingeschakeld. Wanneer deze is ingeschakeld, ziet u een optie in Google Wallet om hiervan de standaardoptie voor tikken om te betalen te maken.
Wanneer u een winkel binnengaat, kunt u uw telefoon ontgrendelen en op een creditcardterminal tikken met een PayPass-logo. U kunt meerdere kaarten toevoegen en de kaart kiezen die u wilt gebruiken voordat u uitcheckt als u de Google Wallet-app opent.
Gebruik Niet storen op de Galaxy Note 4
U kunt Do Not Disturb inschakelen voor de Galaxy Note 4, die Samsung de blokkeermodus noemt. Hiermee kunt u oproepen en meldingen handmatig of volgens een schema blokkeren. Je kunt kiezen wat je blokkeert en welke contacten er doorheen kunnen komen, zelfs in de Blokkeermodus.
Doe open Snelle instellingen -> Tikken en vasthouden in blokkeermodus -> Schakel het handmatig in of stel een schema in zodat het automatisch 's nachts wordt ingeschakeld en' s morgens wordt uitgeschakeld.
U kunt ook de contactpersonen, contactgroepen en wat op dit scherm moet worden geblokkeerd kiezen.
Galaxy Note 4 Car-modus

In de auto-modus kunt u uw stem sneller gebruiken met een eenvoudigere interface.
Terwijl je aan het rijden bent, kun je de Car-modus inschakelen op de Galaxy Note 4, die meer spraakbesturing mogelijk maakt voor telefoon, berichten, navigatie en muziek. Hiermee kun je Hi Galaxy op elk moment zeggen en spraakopdrachten gebruiken. Als je hem kunt aansluiten op de bluetooth- of hoofdtelefoonaansluiting van je auto, ben je goed om lange reizen te maken wanneer je dingen moet veranderen en contact moet houden zonder te stoppen en je telefoon te gebruiken. Je kunt het zelfs gebruiken om je auto te vinden.
Open Quick Settings -> kies Car Mode -> bekijk de tutorial om alles te leren wat je kunt doen.
Privémodus op de Galaxy Note 4
De privémodus op de Galaxy Note 4 laat je bepaalde documenten en bestandstypen op je Note 4 achter een wachtwoord, pincode, patroon of vingerafdruk verbergen. U kunt naar Snelle instellingen gaan en tikken en vasthouden in de Privé-modus om dit in te stellen met een toegangscode en een reserve-PIN. Daar vorm je de inhoud in galerij, video, muziek, stemrecorder, mijn bestanden en S Note.
Houd er rekening mee dat je de privémodus moet gebruiken om deze bestanden te zien en te gebruiken, maar Dropbox of andere apps kunnen de inhoud van de verborgen bestanden volgens Samsung synchroniseren.
Als je eenmaal bent ingesteld, hoef je alleen maar op de privémodus te tikken in Snelle instellingen om het in en uit te schakelen. U kunt het configureren om automatisch uit te schakelen wanneer het scherm donker wordt.
Schrijf in plaats van type
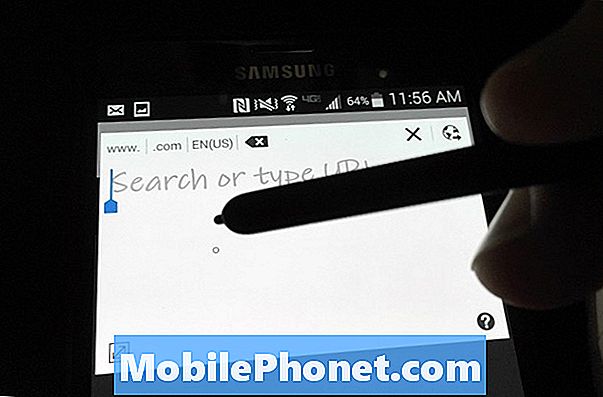
Schrijf in plaats van op Note 4 te typen.
Als u uw berichten en notities wilt schrijven in plaats van ze te typen op het Galaxy Note 4-toetsenbord, kunt u het ingebouwde schrijftoetsenbord gebruiken. U moet het Samsung-toetsenbord gebruiken om dit te laten werken. Tik op de microfoon en houd deze ingedrukt. Kies het tweede pictogram, dat een T is met een pen ernaast.
Het toetsenbord schakelt over naar een klein venster waar u uw tekst kunt schrijven met de S Pen en deze verschijnt als normale tekst boven in het scherm. Dit is vrij nauwkeurig, maar het scherm is te klein om dit onze favoriete manier te maken om tekst in te voeren op de Note 4.
Als u een klein pictogram voor schrijven en tekst ziet in een tekstveld zoals Chrome, kunt u erop tikken met de S Pen om een schrijfvenster te openen.
Neem een screenshot op de Galaxy Note 4
Je kunt een screenshot maken op de Galaxy Note 4 door Houd de startknop en de aan / uit-knop ingedrukt tegelijkertijd. Dit slaat het op in je galerij.
Als je meteen op het scherm wilt schrijven, kan dat gebruik de knop S Pen en kies, Scherm schrijven om een notitie op het scherm te maken en naar iemand te verzenden of een geannoteerde schermafbeelding op te slaan.
Gebruik Galaxy Note 4-bewegingen
Het is mogelijk om Galaxy Note 4-bewegingen te gebruiken om oproepen te beantwoorden, muziek te dempen, alarmen uit te schakelen en meer. Ga naar Instellingen -> Bewegingen en gebaren om de opties in te schakelen die je wilt gebruiken.
- Directe oproep - Bel het contact dat open is, het contact in een bellijstdetail of het contact van een bericht door de telefoon naar uw gezicht op te tillen.
- Smart Alert - Als u de telefoon opneemt en er zijn meldingen overgeslagen, trilt de telefoon.
- Mute / Pause - Plaats uw handpalm op het scherm of draai de telefoon om om muziek te pauzeren of een beltoon te dempen.
Dit zijn de handigste Note 4-bewegingen.
Mooie, veranderende lock-screen achtergronden
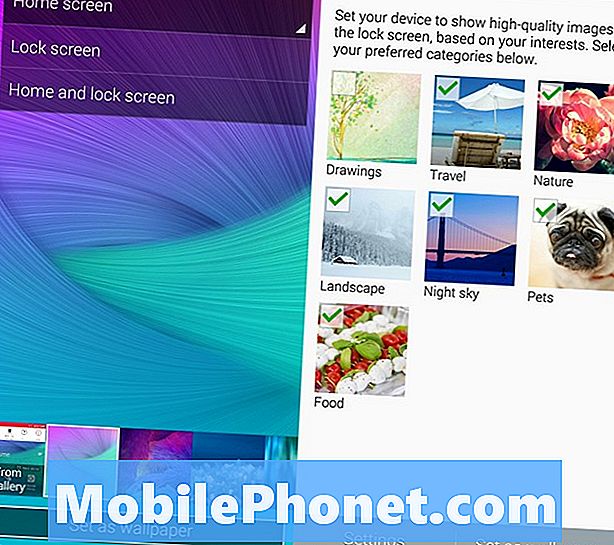
Krijg constant veranderende, mooie achtergronden op het scherm.
Het is gemakkelijk om het beu te worden elke dag hetzelfde vergrendelscherm te zien, dus gebruik de Note 4-instellingen om automatisch foto's in te voegen die overeenkomen met je interesses, van bronnen zoals Flickr en vele andere bronnen. Dit is een geweldige manier om te pronken met de prachtige Note 4-weergave en altijd een nieuwe geweldige afbeelding te zien.
Ga naar Instellingen -> Vergrendelscherm -> Mijn interesses -> kies je interesses. Als u wilt, kunt u ook live weer krijgen op uw vergrendelingsscherm.
Galaxy Note 4 My Places Widget

De widget Notes 4 Mijn plaatsen toont u snelkoppelingen die ertoe doen, waar u ook bent.
Er is een Galaxy Note 4-widget die je huidige locatie gebruikt op basis van een GPS- en wifi-netwerk om je snelkoppelingen te tonen die je op die locatie zult gebruiken.
Houd de knop Recente apps ingedrukt totdat de editor voor het beginscherm wordt geopend. Tik op Widgets en blader door totdat u de widget Mijn plaatsen vindt.
Tik op de widget om de plaatsen en de apps in te stellen waar je snel toegang toe wilt hebben. De app toont verschillende informatie op basis van waar je bent.
Galaxy Note 4 cameratips
De ingebouwde Galaxy Note 4 camera-app bevat veel opwindende functies waarmee je mooiere foto's kunt maken en nieuwe modi kunt downloaden voor meer opties. Dit zijn de essentiële tips en trucs voor de camera van de Note 4. We zullen een aantal Note 4-tips stapelen in dit gedeelte omdat de camera zo'n belangrijk onderdeel is van de smartphone-ervaring.
Bekijk de video hierboven voor een overzicht van de tips en tricks van de Note 4-camera hieronder.Je zult veel manieren vinden om de Note 4-camera te gebruiken om betere foto's te maken, en een beetje moeite kost een lange weg.
- Live HDR - Tik hierop om te zien hoe de HDR-foto er uit zal zien voordat u de foto maakt. Hierdoor kan een anders donkere foto gemakkelijk te zien zijn.
- Spraakgestuurd - Zeg Smile, Cheese, Capture of Shoot om een foto te nemen en Video op te nemen om een video te maken.
- Locatietags - Schakel dit in zodat uw locatie is gekoppeld aan een foto.
- Volumetoets als een sluiter of zoom - Kies of de volumetoets een foto of zoom moet maken.
- 4K-video opnemen - Schakel het UHD-formaat in om een 4K-video op te nemen in plaats van alleen een video van 1o80P.
- Neem een betere selfie - U kunt op Mode tikken en Rear Cam selfie kiezen om een foto te maken met de betere camera wanneer deze uw gezicht detecteert.
- Brede selfie - Tik om over te schakelen naar de camera aan de voorzijde en tik vervolgens op Mode om Wide selfie te kiezen. Kantel de telefoon langzaam om een selfie met een grotere hoek te maken.
- Slow Motion - Ga naar de camera-instellingen en vervolgens de opnamemodus om slow motion te kiezen.
- Snelle beweging - Ga naar de camera-instellingen en vervolgens de opnamemodus om fast motion te kiezen.
- Selectieve focus - Ga naar Modus en kies selectieve focus om een foto te maken op meerdere dieptes van het veld, zodat u kunt kiezen waar de focus ligt.
- Shot & meer - Tik op de modus en kies 'Opname en meer' om de functies 'Beste gezicht', 'Drama opname', 'Gom' en andere modi weer te geven die u misschien al kent op andere Samsung-apparaten.
- Nieuwe modi downloaden - U kunt andere modi voor de camera downloaden door naar de optie Downloaden onder Modi te gaan.
Al deze zijn in de Stock Note 4 camera-app, zodat gebruikers veel kunnen doen zonder een nieuwe camera-app te downloaden. De video hierboven schetst deze functies in meer detail.
Galaxy Note 4 Noodmodus
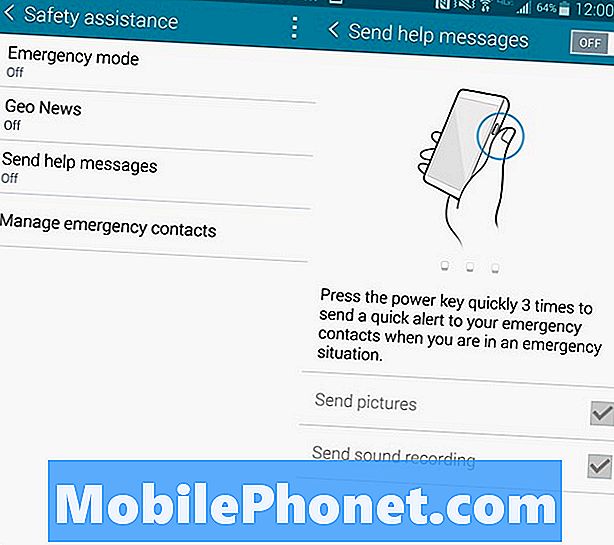
Laat de Galaxy Note 4 een melding verzenden als je hulp nodig hebt.
Er is een noodmodus op de Galaxy Note 4 die anderen kan waarschuwen voor uw locatie en foto's kan verzenden als u de speciale helpberichtfunctie activeert.
Wanneer u dit inschakelt, voegt u een contactpersoon voor noodgevallen toe en drukt u drie keer op de startknop om uw locatie te verzenden, foto's te nemen en geluid op te nemen om naar uw contacten voor noodgevallen te verzenden.
Ga naar Instellingen -> Hulp bij de veiligheid -> Hulpberichten verzenden -> Aan.
Volg uw gezondheid met S Health
Er is een hoorbaarheidsensor in de Galaxy Note 4 die je hartslag, zuurstofverzadiging, voedsel, gewicht, slaap, UV-blootstelling en zelfs stress kan volgen.
Open de S Health-app en voer uw gegevens in om aan de slag te gaan. Nu houdt de Note 4 uw activiteit bij en kunt u de hartslagapp achter op de telefoon gebruiken om een aantal van de hierboven genoemde items bij te houden. U moet de app openen en handmatig de heart-related items doen, maar de activity tracker werkt automatisch zolang u de Note 4 in uw zak heeft.
Volg gegevensgebruik op de Galaxy Note 4
Als u een beperkt dataplan gebruikt zoals de meeste gebruikers, kunt u de ingebouwde datamonitor gebruiken om uw datagebruik voor de huidige factureringsperiode te meten. Dit toont u hoeveel gegevens u hebt gebruikt en welke app de meeste gegevens heeft gebruikt.
Ga naar Instellingen -> Gegevensgebruik om het gebruik te zien. U kunt ook meldingen instellen en het datagebruik in bepaalde hoeveelheden beperken.
Gebruik de Note 4-cameraflits als een melding
Het is mogelijk om de Galaxy Note 4-flitser te gebruiken als een melding voor oproepen en waarschuwingen. Dit is helder en moeilijk te missen, maar voor sommige gebruikers is dit een functie die ze zeker willen hebben.
Ga naar Instellingen -> Toegankelijkheid -> Gehoor -> Flash-melding en de flitser flitst wanneer u oproepen ontvangt, meldingen of alarmsignalen.
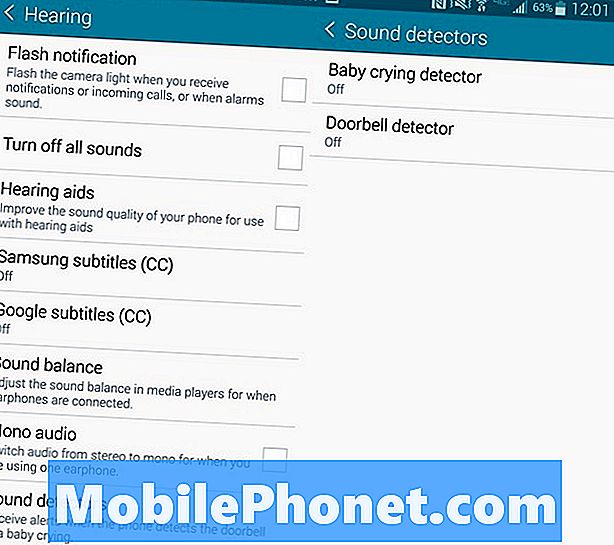
De Galaxy Note 4 kan een huilende baby of uw deurbel herkennen.
Galaxy Note 4-deurbelmonitor en babyfoon
U kunt ervoor kiezen om de Note 4 een waarschuwing te sturen wanneer hij uw deurbel of een baby huilt. Deze zijn bedoeld voor gebruikers met een gehoorbeperking.
Ga naar Instellingen -> Toegankelijkheid -> Hoorzitting -> Geluidsdetectoren vanaf hier kun je de deurbel aanzetten of baby huilen. Wanneer de Note 4 uw deurbel hoort of een baby huilt, ontvangt u een waarschuwing. Deze omvatten trillingen of flitsmeldingen.
5 spannende Galaxy Note 4-hoesjes