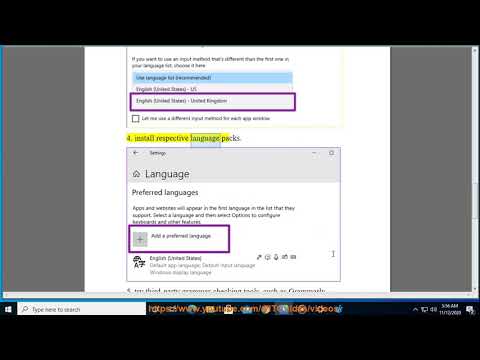
Inhoud
- Woorden toevoegen aan het woordenboek van Windows 10
- Hoe Windows 10 autocorrectie uit te schakelen
- Hoe Windows 10 Autocorrectie op toetsenborden uit te schakelen
- Seagate 2TB Barracuda interne harde schijf - $ 59,99
Autocorrectieproblemen met Windows 10 zullen je gek maken. Gebruik deze gids om Windows 10-autocorrectieproblemen op te lossen die verpesten wat u vandaag typt.
Van alle Windows 10-problemen die u kunt hebben, zijn autocorrectieproblemen het meest frustrerend. Dat komt omdat ze honderden keren per dag voorkomen en, in tegenstelling tot andere problemen waarmee Windows 10-gebruikers worden geconfronteerd, hebben autocorrectieproblemen invloed op de manier waarop u communiceert. Bij autocorrectieproblemen kunt u verwachten dat u alleen een e-mail verzendt om u later te realiseren dat Windows 10 heeft vervangen wat u hebt geschreven door iets dat u niet hebt geschreven. Autocorrectieproblemen zorgen er ook voor dat het typen van de naam van je vrienden een gedoe is en vermeldingen op Twitter en Facebook.

Windows 10 autocorrectieproblemen maken Windows 10 ook moeilijker te gebruiken wanneer u iets niet schrijft of typt. Zoeken naar een app wordt problematisch omdat autocorrectie kan veranderen wat je hebt getypt net voordat je op de zoekknop klikt. Als Windows 10 uw berichten al onjuist corrigeert, kan dit gebeuren.
Hier leest u hoe u autocorrectieproblemen met Windows 10 oplost en voorkomt dat uw notebook, desktop of tablet fouten maakt in uw e-mails, berichten en posts die er niet zijn.
Woorden toevoegen aan het woordenboek van Windows 10
De eenvoudigste manier om autocorrectieproblemen met Windows 10 op te lossen, is door problematische woorden aan uw woordenboek toe te voegen. Om welke reden dan ook, er is geen gemakkelijke manier om dat te doen via de app Instellingen. U kunt echter woorden aan het woordenboek van Windows 10 toevoegen door een tekstbestand te bewerken dat in het besturingssysteem is verborgen.
Open een Verkenner-venster met een adresbalk, zoals de map Documenten.

Knippen en plakken de volgende tekst in de adresbalk in dat Verkenner-venster door er met de rechtermuisknop op te klikken.
% AppData% Microsoft Spelling
Druk op enter op je toetsenbord.

Open de en-ons map. Merk op dat de naam van deze map afhankelijk is van uw standaardtaal. Voor deze zelfstudie bewerken we het Engelse Amerikaanse toetsenbord. Daarom heeft ons voorbeeld de map en-us.

Nu, klik met de rechtermuisknop Aan default.dic het dossier.

Selecteer Openen met.

Kies Kladblok in de lijst met apps waarmee u het bestand kunt openen. Als Kladblok niet als optie wordt weergegeven, klikt u op het Meer apps tekst onderaan de pop-up en zoek deze in de lijst. Open dit bestand alleen met Kladblok. Klik OK.

Klik onder het eerste woord en voeg het woord toe waarvan u wilt dat Windows 10 autocorrectie stopt met wijzigen. We hebben "AppData" aan het woordenboek toegevoegd voor deze tutorial. Elk woord dat u aan dit bestand toevoegt, heeft een eigen regel nodig.

Klik het dossier bovenop Kladblok. Dan klikken Sparen.

Vanaf dit punt zal Windows 10 niet proberen om iets dat u aan het woordenboekbestand hebt toegevoegd, automatisch te corrigeren. Deze wijziging wordt helaas niet gesynchroniseerd met andere Windows 10-pc's.
Hoe Windows 10 autocorrectie uit te schakelen
Als je autocorrectie niet leuk vindt en je wilt het gewoon allemaal tegelijk uitschakelen, schakel dan Windows 10 autocorrectie uit via de app Instellingen. Ondanks dat u niet gemakkelijk woorden aan het woordenboek kunt toevoegen, maakt Microsoft dit heel gemakkelijk.
Druk op de Start-toets op uw toetsenbord of klik op het Beginknop in de linksonder hoek van uw pc.

Klik op de Instellingentandwiel langs de linkerrand van het Startmenu of Startscherm.

Klik Apparaten in de Instellingen-app.

Klik op Typen in het menu aan de linkerkant van het Instellingen app.

Draai het Autocorrectie verkeerd gespelde woorden schakel uit. Windows stopt met het corrigeren van alles wat u typt. Draai het Markeer verkeerd gespelde woorden schakel uit en het besturingssysteem zal voorkomen dat Windows 10 woorden markeert waarvan u denkt dat u ze verkeerd hebt gespeld.

Als u beide functies uit laat, lees dan alles wat u typt. Ingebouwde apps en apps die u uit de Microsoft Store hebt gedownload, zijn afhankelijk van de autocorrectie van Windows 10 om u te laten weten wanneer u iets verkeerd heeft getypt. De gratis Office Mobile-apps corrigeren bijvoorbeeld niet automatisch verkeerd gespelde woorden zonder deze functie, hoewel Office 2016-apps dat wel zullen doen omdat ze hun eigen woordenboek hebben.
Installeer Grammarly en andere Microsoft Edge-extensies om u te laten weten wanneer u iets verkeerd heeft gespeld of een web-app die u vaak bezoekt.
Hoe Windows 10 Autocorrectie op toetsenborden uit te schakelen
Jarenlang corrigeerde autocorrectie in Windows 10 alleen wat je op een touchscreen hebt getypt, maar dat verandert binnenkort. De Windows 10 Spring Creators Update voegt autocorrectie toe voor hardwaretoetsenborden. Als je deze update net hebt geïnstalleerd en de functie niet leuk vindt, kun je deze als volgt uitschakelen.
Klik op de Begin pictogram in het linksonder hoek van uw scherm.

Klik op de Instellingentandwiel langs de linkerrand van het menu Start.

Klik op Apparaten.

Klik nu op Typen in het menu aan de rechterkant van uw scherm.

Scrol naar de onderkant van de lijst en draai alle schakelaars eronder om Hardware toetsenbord uit.Hiermee wordt voorkomen dat Windows 10 woorden suggereert terwijl u typt en wordt de autocorrectie van Windows 10 voor uw toetsenbord uitgeschakeld. Keer hier terug om de functie weer in te schakelen als u ooit besluit dat u deze wilt gebruiken.



